Why Web Browsing On reMarkable is not an Option?
reMarkable is one of the best E Ink tablet in the market right now. With its unique minimalistic UI, paper like writing experience and a distraction free environment it surely is productivity on steroids.
But there is a downside reMarkable is a tablet purely designed for note-taking, document reviewing, and reading 2 and I this is the key for its success. When I first bought the device recklessly I was quite disappointed to know that you can’t browse the Internet freely. I wasn’t expecting to scroll Facebook but reading Platforms like Medium are a part of my daily routine.
The short answer is No, reMarkable has no in build web browser. There are some E Ink Tablets which do have a web browser like the Onyx Boox devices but I won’t recommend using E ink tablets for web browsing reason being the slow refresh rate of the E Ink screens.
So, can remarkable 2 browse the Internet?
Anyways, the situation isn’t that bleak. There are numerous ways to overcome the deficiency of not having a browser on reMarkable. After all, buying an expensive E ink device and not having the option to read web articles is a big downside.
Personally I find this method to be the best way to read what you like from the internet. You can read web articles on your reMarkable with a click using a chrome extension.
With Read on reMarkable extension for Google Chrome, you can effortlessly transfer web content to your reMarkable paper tablet. You can choose between a simplified text format or PDFs to suit your preferences.
To begin, simply download the Read on reMarkable Chrome extension
In addition to web content, Read on reMarkable add-in for Microsoft Office allows you to send Word and PowerPoint files to your reMarkable as PDFs. Once the documents have been sent to your paper tablet, you can delve into reading, reviewing, and annotating without any distractions, seamlessly incorporating your paper tablet into your workflow.
Important Note Before installing
- To access this feature, you’ll need a reMarkable account.
- Read on reMarkable is currently compatible only with the Google Chrome web browser.
- Keep in mind that each website may display content differently, potentially altering the page formatting on your reMarkable.
Connect Read on reMarkable
- Open Chrome.
- Visit the Chrome Web Store and download the extension
- A new tab will open, presenting you with the option to connect Read on reMarkable to your account.
- Click “Get one-time code” to generate a unique code. A new tab will open, redirecting you to my.remarkable.com.
- Copy the one-time code, return to the reMarkable page in the Chrome Web Store, and paste the code.
- Click “CONNECT” and wait a few seconds for the installation process to complete.
- The Read on reMarkable extension is now successfully installed and will appear in the top-right corner of your browser.
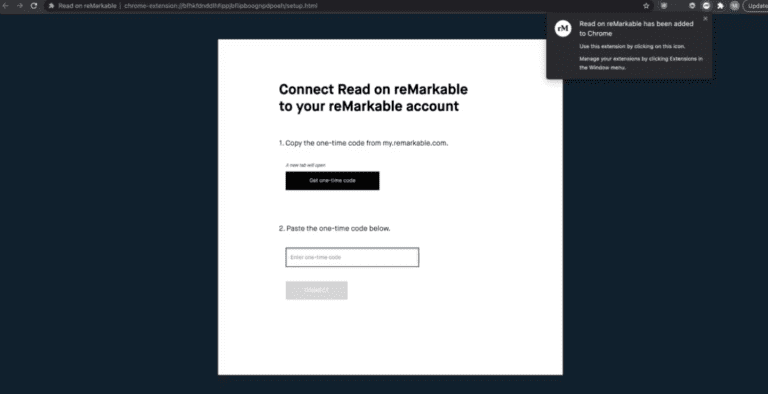
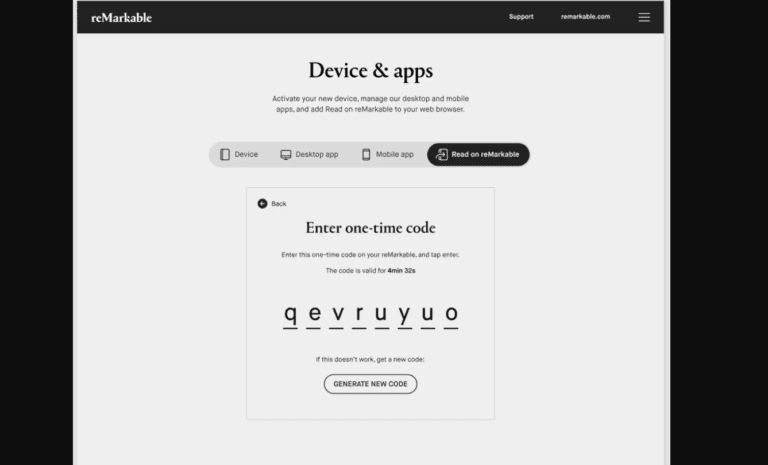
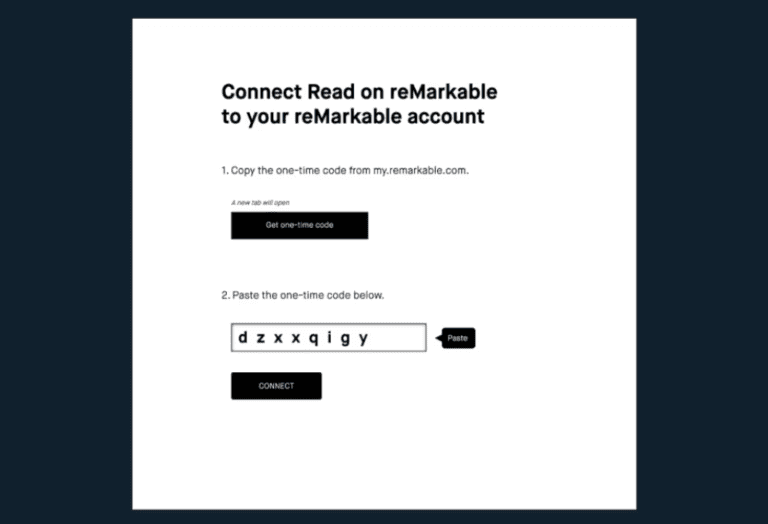
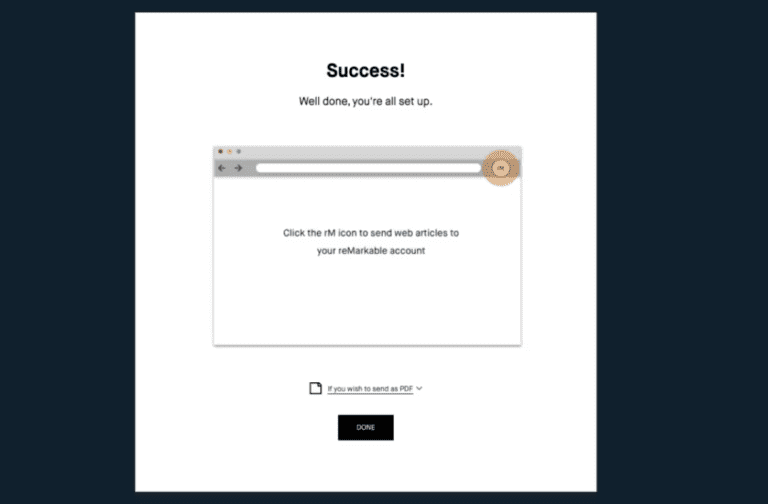
Reading Options
You can read it as text or as PDF.
Read on reMarkable as Text
By clicking the rM icon, the content of the current page will be sent to your reMarkable as text. You can adjust the text settings directly on your reMarkable tablet. Please note that images will not be included.
Read on reMarkable as PDF
There are four convenient ways to send a web page as a PDF to your reMarkable:
- Use the keyboard shortcuts Ctrl+P (PC) or Command+P (Mac).
- Right-click on the rM icon and select “Read on reMarkable as PDF.”
- Right-click on the page and choose “Print.”
- Click the three dots next to the Chrome extension icon and select “Print.”
Please be aware that when articles are sent as PDFs, the text cannot be adjusted.
Customize setting for Read on reMarkable
- Click “Read on reMarkable as PDF” to initiate the process. This will open a print dialog box.
- Change the destination to “Read on reMarkable (PDF).”
- Select the specific pages you wish to send.
- Click “More settings” and choose your preferred settings before sending the PDF to your reMarkable account.
- Finally, click “Print” to complete the transfer.
You can also add In custom margins to leave space for taking notes on the exported PDF document
- Click “More settings.”
- Select “Margins” and choose “Custom”
- Adjust the margins to create additional space for your notes.
- Click “Print” to finalize the process.
Once the content is on your reMarkable account, you’ll be able to read and annotate without distractions on your paper tablet.
Drawbacks Of Extension
- Though this is the closest thing to using Internet browser on reMarkable there are a few downsides to it as well.
- Be mindful that each website has its own way of displaying content, which may change the formatting when it appears on your reMarkable account.
- It’s ok for web articles, but if I have a PDF open in Chrome, then “Read on Remarkable” does not work.
- Pictures are not converted or converted incorrectly sometimes
- I realized that there is no option to choose which folder in the device the content will be delivered to. It would be nice to have a READ LATER folder in the device for this content.
Does reMarkable 2 have Chrome?
No it doesn’t and I won’t recommend trying but if you are determined, there are ways to use google or browser in general on reMarkable.
Though, not as a 1st party feature, but there are several open source tools for reMarkable to browse the Internet. You can find these tools these on Github. You can also find cool tweaks and hacks over there to customize your reMarkable.
Read web article without Chrome Extension
Well if for some reason you can’t access the chrome extension or its not working there is a simpler way to read these web articles, which I have been using before I came to know about the extension and if your web document is heavy this might be a faster way.
Save the webpage as a PDF file, then you can simply go to the official site of reMarkable, log in (should be very fast after the first time if you let Chrome handle it automatically next time) and upload the file from there. It is MUCH faster, just seconds, compared to the app.
Verdict: Web Browsing On reMarkable
This sums up all the ways that reMarkable can be used for web browsing (though indirectly). To be honest the absence of this feature isn’t a drawback rather a strength in my opinion. Hopefully this article will help you out.
Liked This? Find out more about reMarkable!
Using Microsoft Integration on reMarkable
Stylus alternatives for reMarkable
Optimize reading PDFs on reMarkable

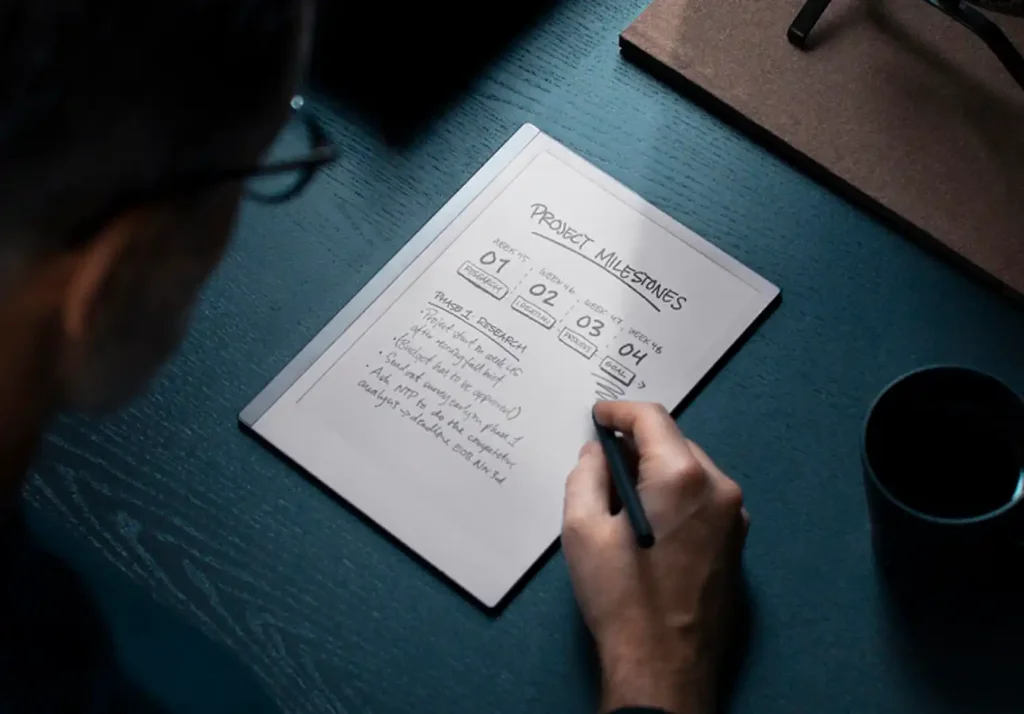
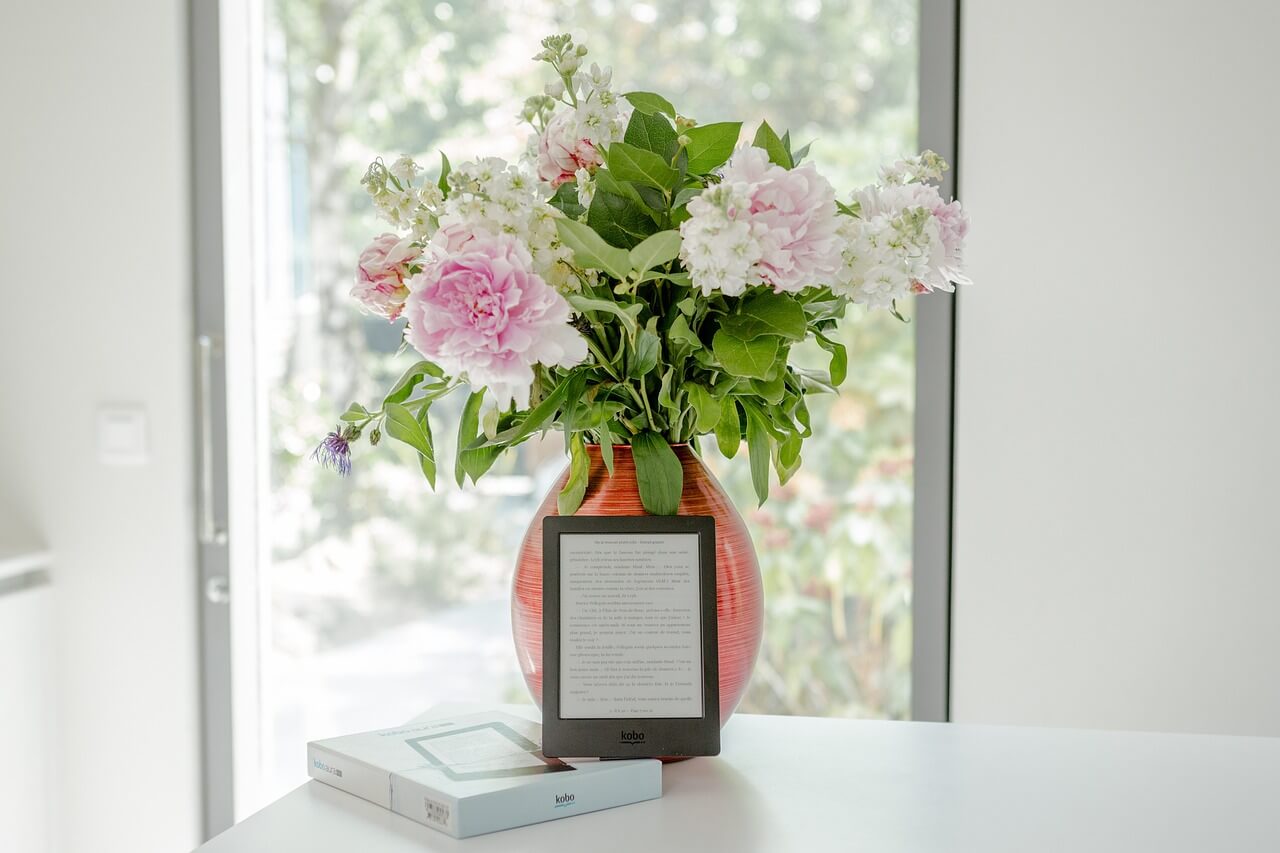

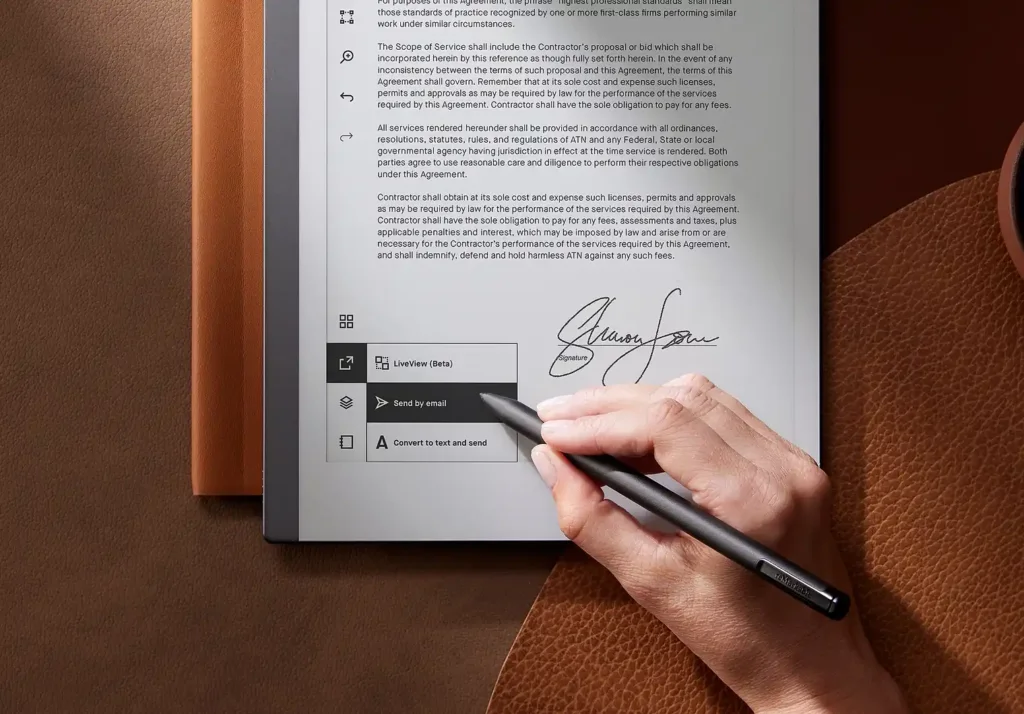
Pingback: reMarkable 2 Pen Nibs Alternative & Hacks to Last Longer - BorednBookless