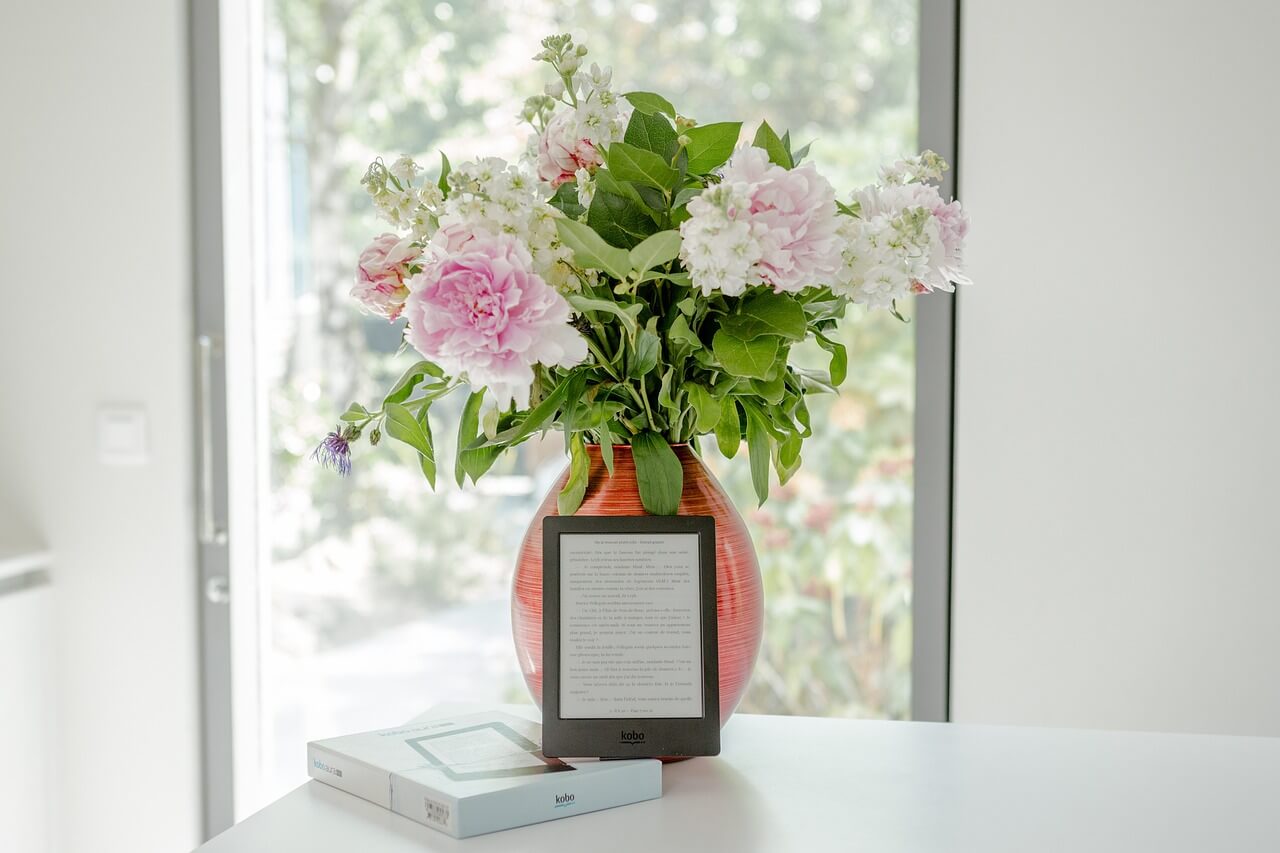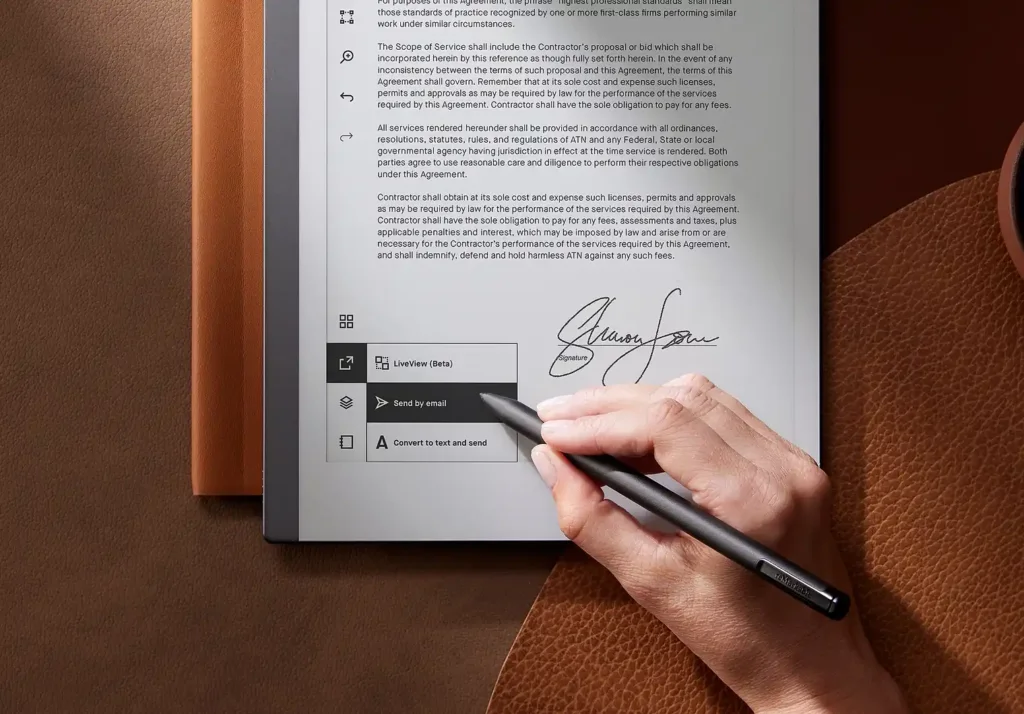Reading PDFs On Remarkable
I have been using reMarkable for the past few years now. I bought it primarily for taking notes as I already owned a kindle. Though kindle is a great e book reader but when it comes to reading PDFs it fails miserably and this was one of the reason for purchasing a bigger E ink device like the reMarkable. With so many questions in mind regarding reading PDFs on reMarkable I delved in and tried to figure out how to get the optimum out of this sleek device.
reMarkable users are surely a fan of its note taking capabilities. The paper like feel, distraction less environment and great stylus feedback, the device gives a great experience for sure. But is it equally equipped for reading PDFs? Lets find out.
Device Size and PDF experience
Firstly, we need to understand the relationship of device screen size and size of a PDF document.
reMarkable is a 10.3 inch or A5 sized device. Normal Publication like books and publications in PDF form are A4 size (Normal Printable office paper). So technically the reMarkable show a smaller copy of the original file and if the font is anything smaller than 12 it might be hard for you to read it and zooming in feature of remarkable is even worse than the Kindle.
How does the annotation work on rM?
The reMarkable creates a separate layer over the PDF’s text, which means highlights are not readable by other PDF readers other than as an image. This means copying the highlighted text, and getting the text of the written notes, is not possible without some form of additional processing. Applications like RCU can do it to an extent, but they try to interpret the highlighting, which is very different from (and inevitably less accurate than) the types of highlights and annotations one can do in a standard PDF reader.
Sending PDFs to the Remarkable 2
The Remarkable 2 requires the use of their dedicated app to load PDFs onto the device. This means that you have to use the app to transfer PDF files. Although the process can be a bit finicky at times, with occasional partial downloads or disappearing PDFs, it generally works.
Alternatively, you can connect the Remarkable 2 to your computer and use the web browser to transfer content. However, it is worth noting that syncing with your Remarkable account requires a Wi-Fi connection, and direct USB transfers is not supported.
Ways to get a PDF onto Remarkable
- Desktop RM App
- Mobile RM App
- Browser (My.Remarkable.com)
- Browser – Read on Remarkable (Chrome Add-on)
- SSH File Manager
- RM-supported Cloud Storage
What is the maximum PDF size for reMarkable or What is the page limit of PDF?
The Maximum PDF size is limited to 100 MBs. My current textbook are mostly 1000+ pages with a lot of images. It is a little slow to load but it happens eventually.
Reading PDFs – User Interface
Upon accessing the home screen of the Remarkable 2, you can view a list of PDFs stored on the device. While there is no option to create folders specifically for PDFs, you can organize them into folders from the main library view.
When viewing the PDF list, all PDFs on the device will be displayed. The following are noteworthy features related to reading and navigating PDFs on the Remarkable 2:
- The loading times and page turns are generally decent, considering the device’s specifications, which include a dual-core 1.2 GHz processor and 1 gigabyte of RAM.
- The Remarkable 2 allows you to write directly on the PDFs using the stylus
- Various pen options, similar to those available in the note-taking app, are accessible for annotating PDFs.
- You can manually highlight each line using a freehand highlighting feature, which differs from the automatic highlighting found in other e-readers.
- All the notes made on PDFs are synced with your Remarkable account, allowing you to access them via the Remarkable app on your phone or computer.
- The Remarkable 2 also provides the option to send your annotated PDFs via email. You can choose the export format, such as PDF, PNG, or SVG, and select multiple pages to send.
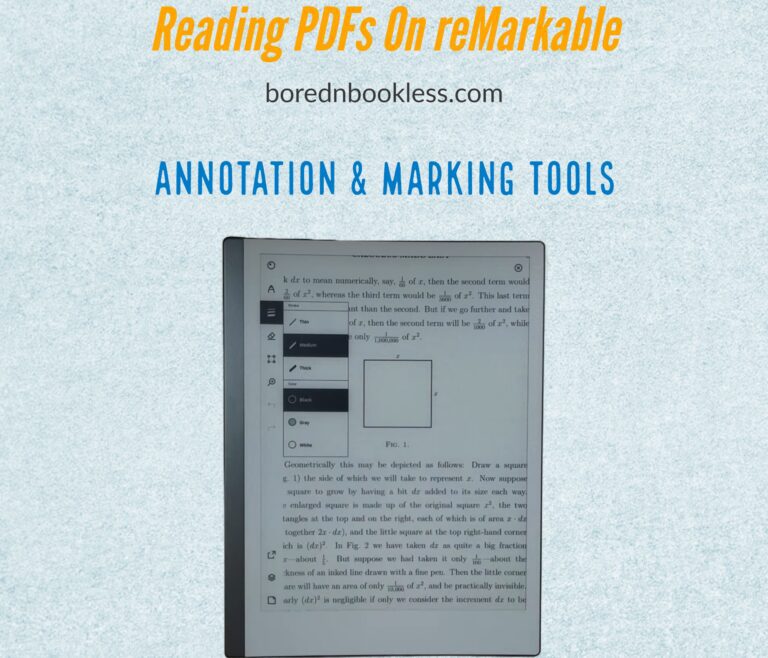
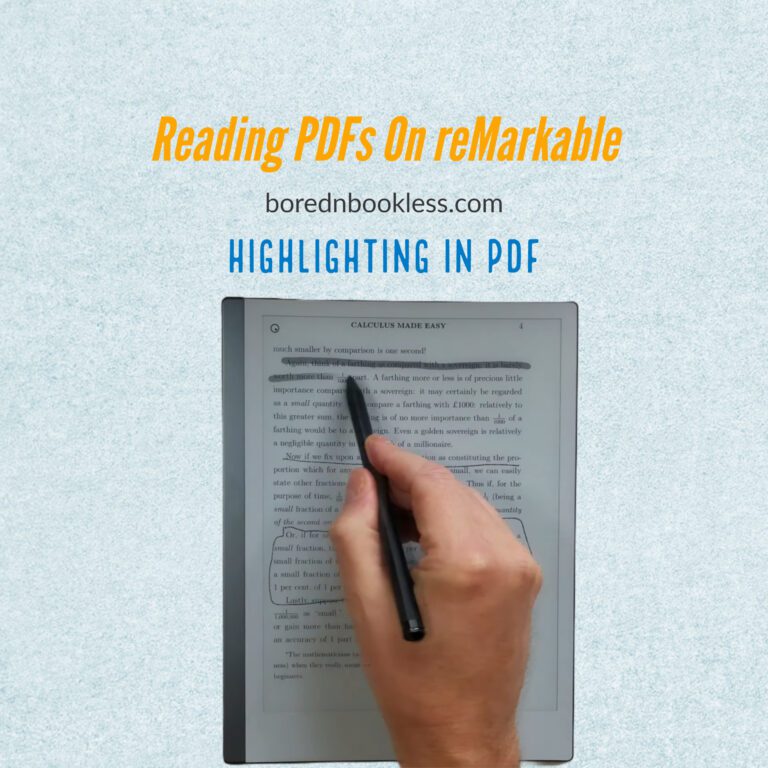
Navigation for PDFs
The Remarkable 2 provides several navigation options for PDFs. These include:
Thumbnail list: A view that displays a list of thumbnails, allowing quick navigation through the document.
Table of contents view: This view presents a continuous list of the document’s contents, offering easy navigation.
Go to page: A feature that enables you to directly jump to a specific page by entering the page number.
Is reMarkable searchable?
You can perform text searches within the document by using the on-screen keyboard. However, it is worth noting that there is no direct way to return to the list of search results without re-entering the search term and this can be quite annoying.
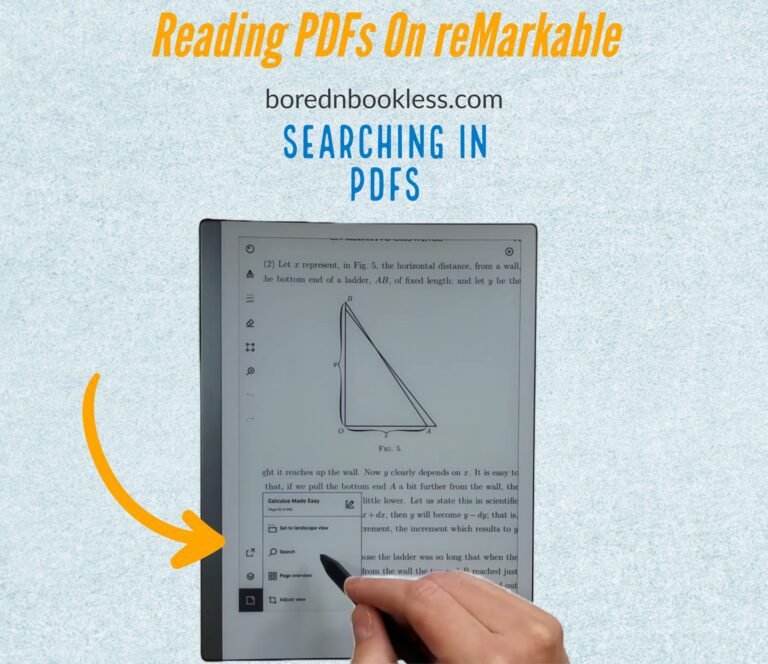
Adjusting the View and Layout Options
The Remarkable 2 offers limited layout options for PDFs, which can be seen as a limitation. However, there is an option to adjust the view, allowing you to crop the margins of the page. This feature is particularly useful for PDFs with large margins.
The cropping is done manually, and you can customize the view to your preference. Keep in mind that the effectiveness of this feature depends on the specific PDF being viewed.
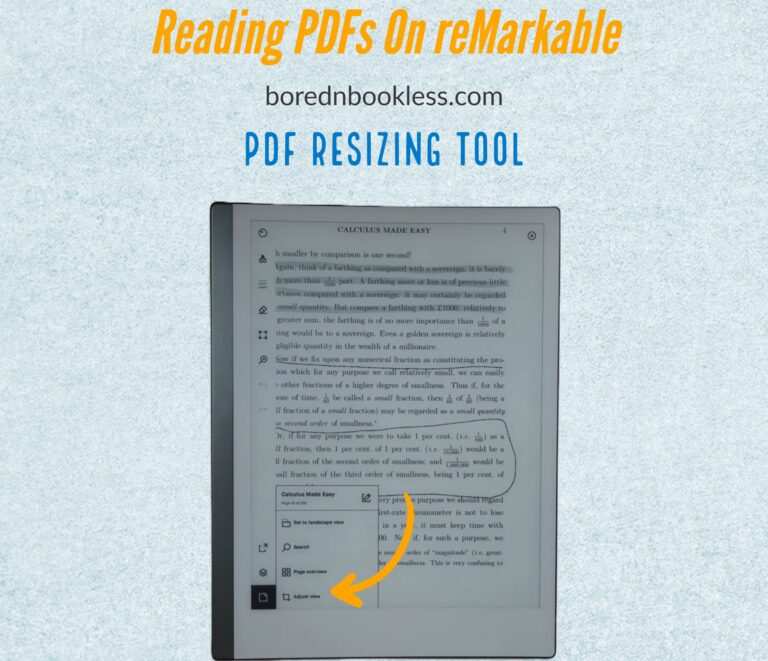
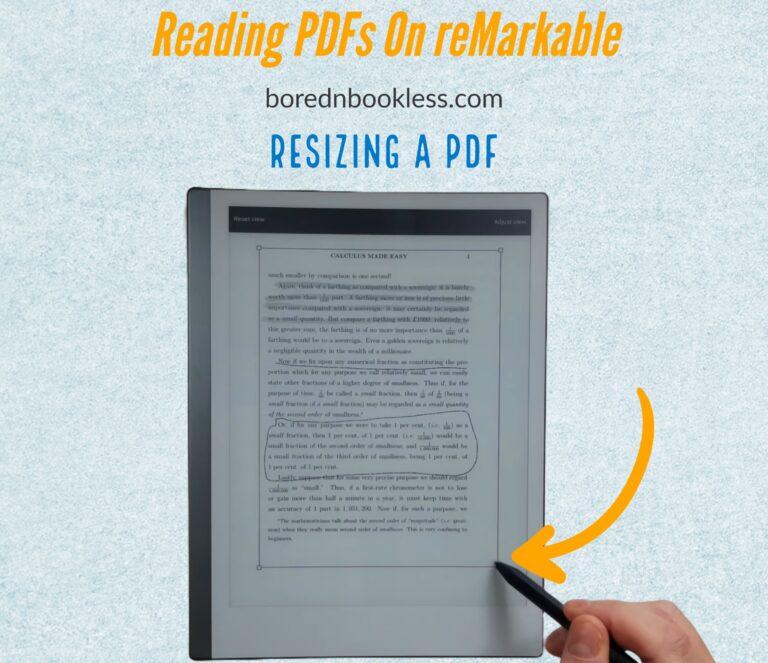
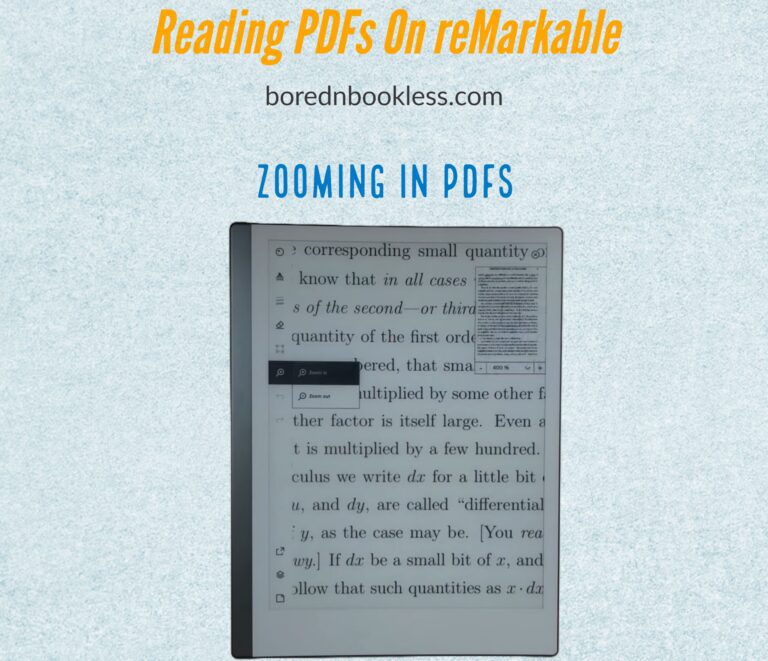
Additional Features
The Remarkable 2 includes a few additional features and options related to PDFs:
Landscape mode: The device offers a landscape mode, but it only rotates the menu, not the actual document. This feature is only useful if the PDF is already formatted for landscape view.
Document renaming: You can easily rename your PDF documents on the Remarkable 2.
Layered notes: The reMarkable allows you to create different layers for your notes, providing organization and flexibility.
Live view: This feature enables you to view the document on a computer-like interface using hre reMarkable desktop app. This feature is great for those giving a lecture using texkbook or a PDF document.
Check out these free templates for reMarkable 2
Limitations with Reading PDFs
The reMarkable is not the best device to read PDFs on here are a few glaring limitations that you might find in terms of reading PDfs.
PDF Layout: The readability of PDFs on the Remarkable tablet depends on the layout and individual file characteristics. For basic PDFs without extensive margins, the tablet handles them reasonably well, with the content displaying nicely on the screen. However, PDFs with smaller text may pose challenges, even after adjusting the margins.
Two Column PDFs: When it comes to two-column PDFs, the Remarkable tablet falls short in providing a satisfactory reading experience. The small text size makes it hard to read, even with the “adjust view” option to crop off the page. Unfortunately, this cropping feature lacks scrolling functionality, which means you can’t scroll down the page or zoom in using pinch gestures. Instead of smoothly transitioning between columns, turning pages on the Remarkable tablet takes you to the next full page, making it inconvenient for multi-column PDFs.
In Build Dictionary: The reMarkable lacks on-screen features like a dictionary or Wikipedia like the Kindle Scribe.
Zooming: The slow and limited zooming and navigation options further impact the usability of the device. There is a considerable lag while zooming and moving around on a page, this effect can be aggravated if the file size is top big.
Backlight: The device lacks a backlit a screen and if like me you make yourself sleep by reading this can be a major disadvantage.
Highlights: If your annotated pdf has to be exported, your annotations lie flat on the document like an image. You cannot jump from highlight to highlight, and some goes for your notes.
Annotations: If you have made any notes or annotations to a book and then decide to change the formatting of that book (e.g., font size, margins, etc.), please know that those annotations and highlights will not be on where you originally put it relative to the text.
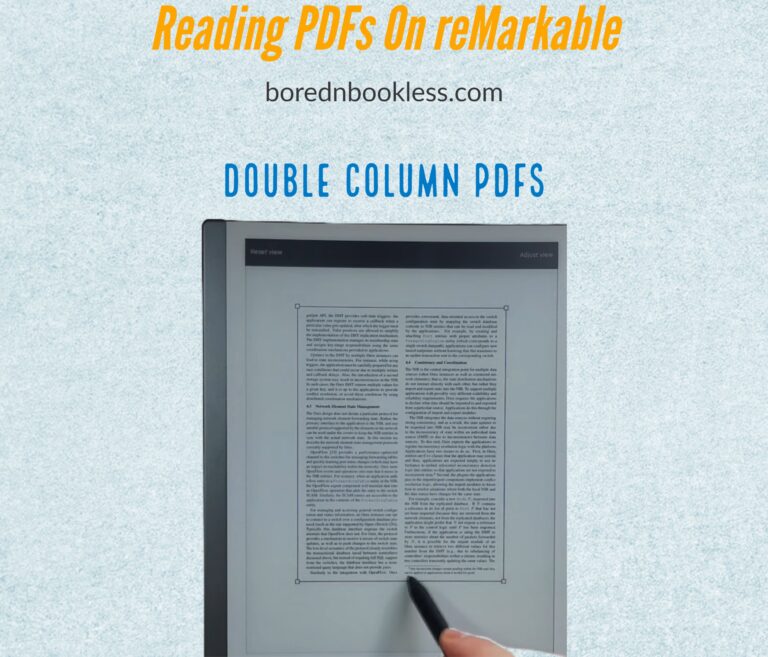
Tips for a better PDF reading experience
- PDF documents come in various layout. Ensure that the layout of your PDF file is optimized for reMarkables A4 screen. As a rule font size smaller than 12 will be hard to read.
- Be patient when loading larger books onto the RM, as it may take some time.
- Reading in low-light situations can be challenging due to the absence of a backlight. To address this, you can attach a clip-on book light to the folio cover rather than the device itself. Look for a light that features a smaller clip to ensure compatibility.
- Do not read anything which requires pinch and zoom as it would drastically decrease your productivity.
- When you make notes or annotations in a book and subsequently decide to alter the formatting (e.g., font size, margins), please be aware that those annotations and highlights will not remain in their original placement relative to the text.
Conclusion
While the Remarkable 2 is primarily designed for writing and note-taking, its PDF capabilities can still be useful for basic PDF reading and annotation tasks. Although the device has a few limitations and quirks, such as the need to use the dedicated app for content transfer and limited layout options, it provides a satisfactory experience for most PDF use cases.
With the ability to write directly on PDFs, sync notes across devices, and export annotated PDFs via email, the Remarkable 2 offers a practical solution for users who require PDF functionality alongside its primary features of note taking.
Frequently Asked Questions
How do I resize a PDF in reMarkable?
PDFs can be resized using Adjust view in a PDF
- Open your PDF document
- Press Document settings (
) in the toolbar.
- Press Adjust view.
- Tap Fit to width, Fit to height, or Fit to custom view to set a custom level of zoom, depending on your preference for reading documents.
While using Fit to custom view, zoom in to move the page inside a fixed rectangle representing the display to remove the margins, then tap Set.
Can reMarkable edit PDFs?
reMarkable cannot edit PDFs in the traditional sense. A layer is added over the page of PDF and you can annotate and highlight over that layer.
can reMarkable 2 read PDF?
Yes, the reMarkable can read PDF files but the reading experience greatly depends on the layout and font size of the PDF file.
Can you save as PDF on reMarkable 2?
PDFs can be annotated and saved in the reMarkable. Which can then be exported as PDF, PNG, or SVG files from the reMarkable 2.
Liked This? Find out more about reMarkable!
Learn about more about web browsing on reMarkable
Using Microsoft Integration on reMarkable
Stylus alternatives for reMarkable