Free Kindle Scribe Templates
The Kindle Scribe, Amazon’s flagship e-reader. With the recent updates the writing capability of Kindle Scribe has significantly improved. However, the note taking UI comes with limited set of templates. Which is a down side of the device when it comes to note taking, journaling or using it as a planner.
But here you will find Free Kindle Scribe Templates and ways we can create custom templates yourself. Let’s Dive in.
Can you Add Templates to Kindle Scribe?
The short answer is technically you can. The Notebook folder in the kindle scribe for now does not allow you to add in templates. However, if you add a template in the form of a PDF it can be used.
There are a lot of paid templates that you can buy on Etsy and other platforms. But if you do not want to pay for templates like me then you can create your own. I will show you how you can create custom templates as per your own requirement.
How to Create Kindle Scribe Templates
You can easily create Kindle Scribe templates for free using a lot of online free tools. Canva is one of the option but ensuring the dimension of the template are correct can be quite a hassle.
If you have the paid version of Canva you will have greater flexibility but the free version can suffice for a decent template. Anyhow there are sites dedicated to creating these templates as well. Here we will find out how we can use Canva to create free Kindle Scribe Note Taking Templates and Planners
Sign in to your Canva Account: Start by logging into your Canva account using your email address. If you don’t have one, it’s easy to sign up for free.
Create a Custom Design After logging in, click on the “Create a design” button. In the custom dimensions field, set the size to 8.5” x 11”. This dimension matches the standard letter-size paper.
Choose a Planner Template Once you’ve set the dimensions, explore Canva’s vast library of planner templates. You can find various designs, from daily to monthly planners. Select a template that suits your note-taking or planning needs.
Personalize Your Template: Customize the chosen planner template to make it perfect for your requirements. You can modify the color scheme, fonts, add text, insert images, and include any additional elements you need, such as to-do lists, habit trackers, or specific note-taking sections.
Save Your Template as PDF: After you’ve made all the desired modifications, click on the “Download” button. Choose the PDF format for your template, ensuring it’s suitable for Kindle Scribe. Save it to your preferred location on your device.
Watch this video for more details
To create calendars with clickable dates, you can add links to specific dates within your PDF. This feature may require a more advanced tool like Adobe Acrobat or other PDF editing software.
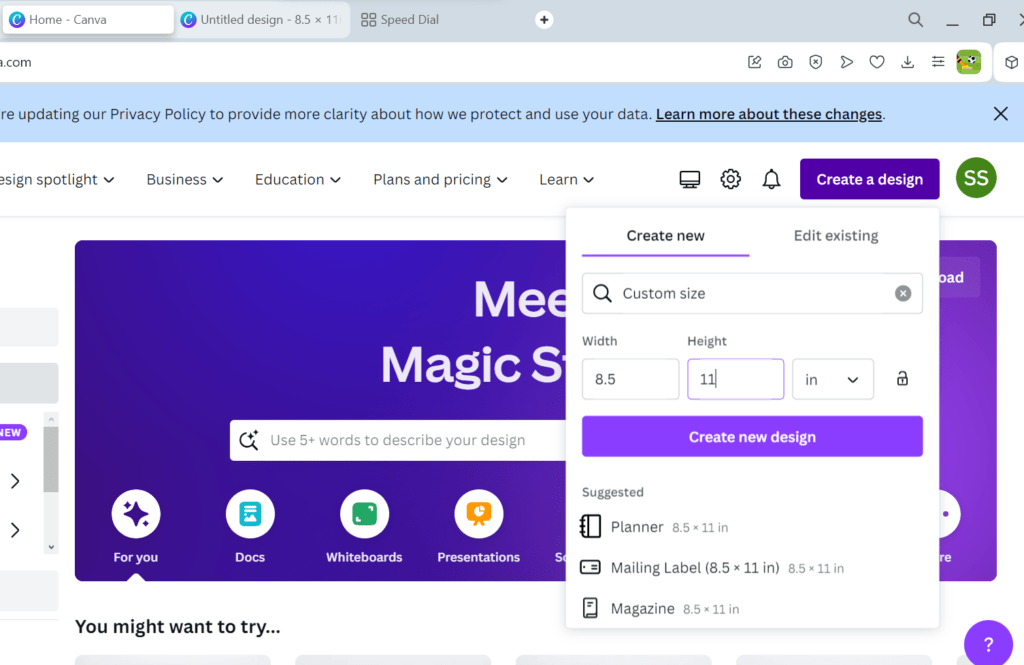
Free reMarkable 2 Templates
There are a lot of free templates created by Kindle Scribe Users which you can find free of cost. I would never recommend buying it from Etsy when you can get it for free.
Here are a few kindle templates that I use and you can download them for free
Free reMarkable Calendar Template
Here is a two blank To do list template for Kindle scribe with 4mm and 5mm grid lines.
Kindle Scribe Plain Templates
Free Plain Kindle Scribe Template with Grid Lines.
Free Plain Kindle Scribe Template with Lines
Kindle Scribe Weekly Planner template
Here is weekly planner template for Kindle Scribe from Monday to Sunday
Free reMarkable Calendar template
ReCalendar is an open-source and free calendar generator. Through its easy to use interface you can customize the calendar to your needs and then generate the PDF – all within your browser.
reCalender.me https://recalendar.me/
How to Add Templates to Kindle Scribe
There are many ways of sending the Template to your device. You can send is Via email, USB cable or use the send to kindle app. I personally prefer sending it via email. Here are the steps:
- Find your Kindle email address. Sign in to your Amazon account, and click Account and Lists on the top toolbar, Your Devices and Content, and Manage Devices. Then follow Devices > Preferences > Privacy and Settings > Devices. Choose the Kindle you want to send the PDF to, and the device summary should tell you your Kindle’s email address.
- Approve your personal email address. Find the Personal Document Settings tab in the Preferences window. Scroll down until you see the Approved Personal Document Email list and add your personal email address.
- Email the PDF to your Kindle. Once your email is approved, you can email any PDF directly to your Kindle.
- Sync your Kindle. After you send an email, re-sync your Kindle to update it with the new PDF. You should now be able to read the PDF file.
Liked This? Find out more about reMarkable!
Learn about more about web browsing on reMarkable
Check Out reMarkable 2 For Journaling and Journaling Templates
Optimize reading PDFs on reMarkable

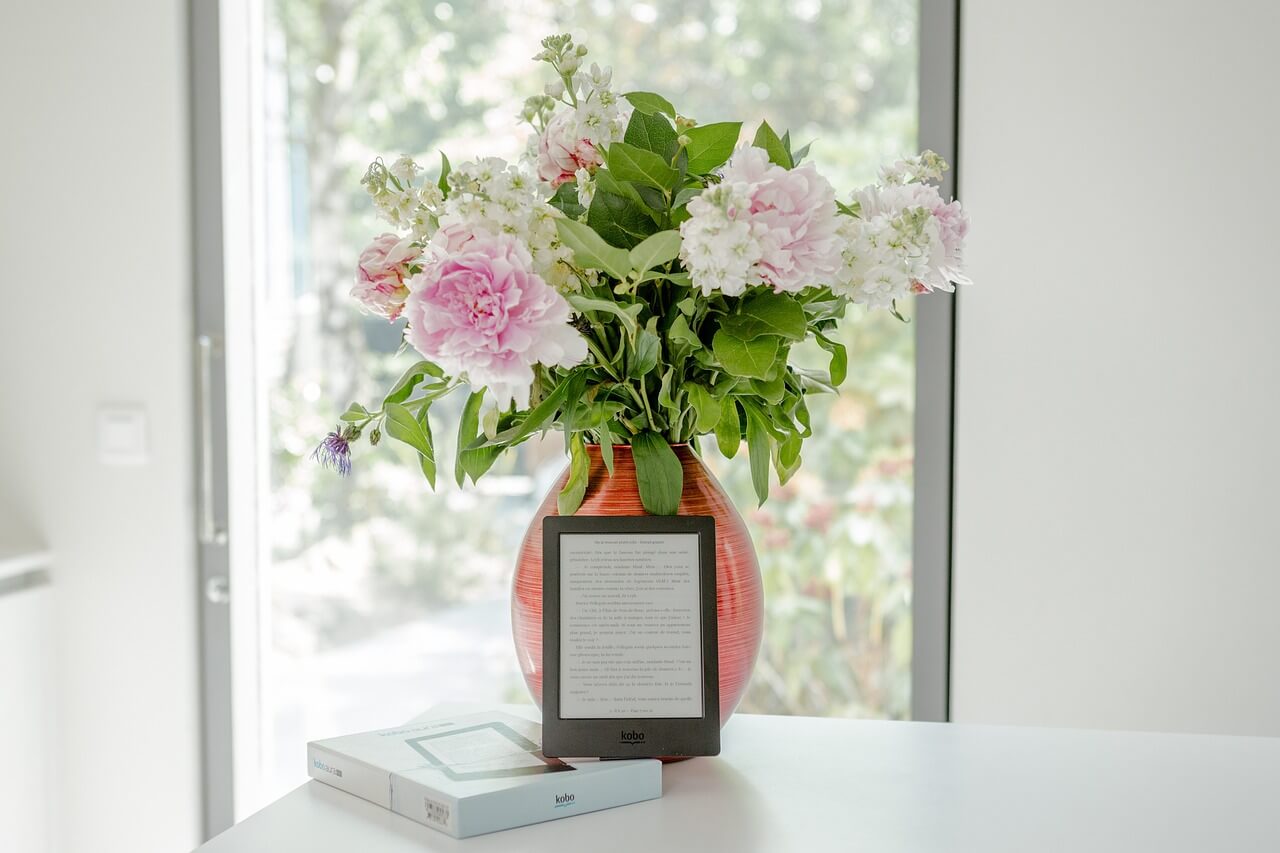

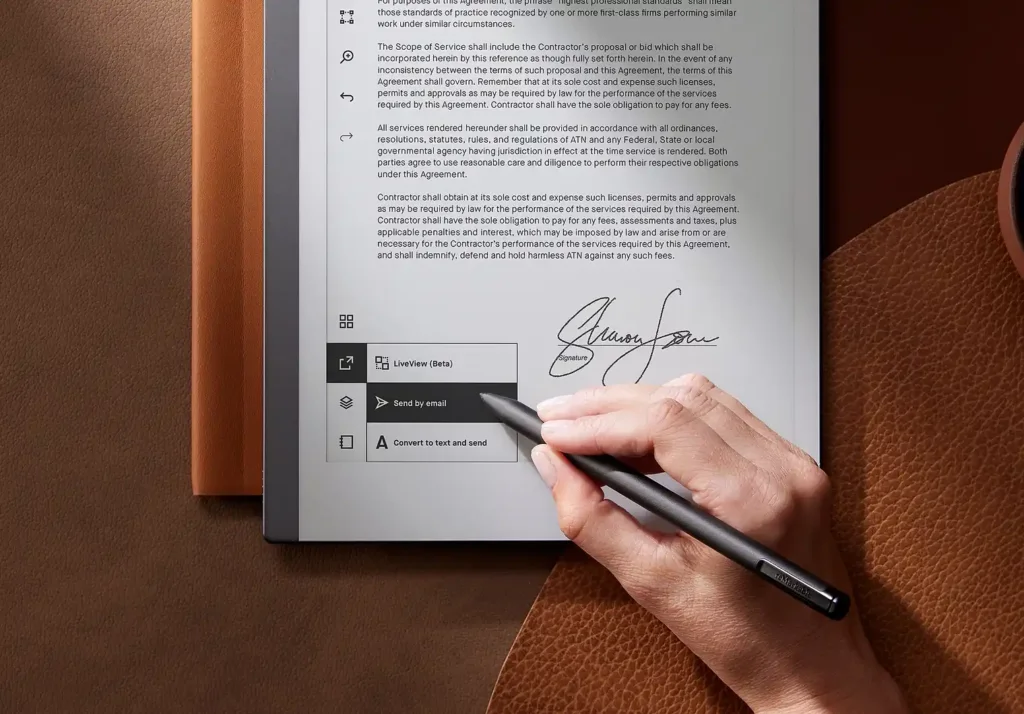
This is great, thanks. One question though – I now have a PDF journalling template on my Kindle Scribe, but how do I duplicate it so I can create a new entry every day?