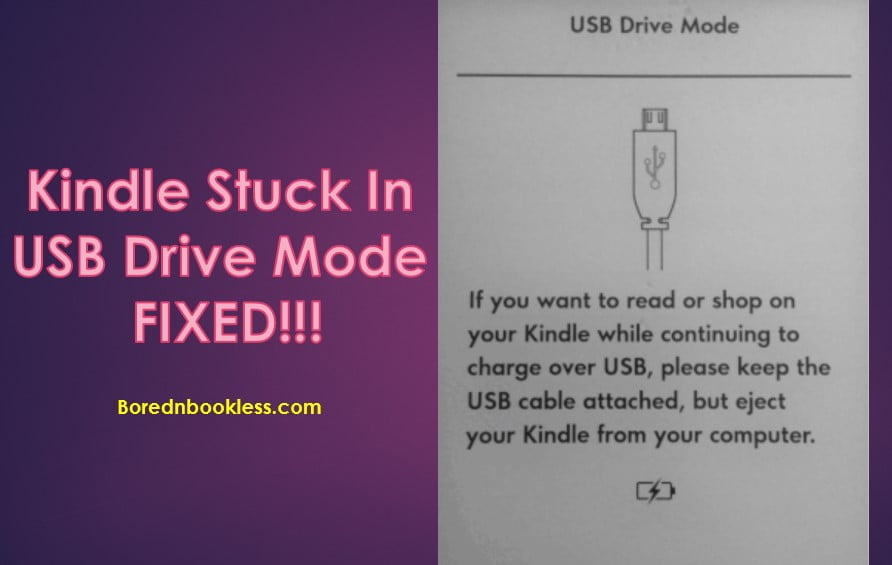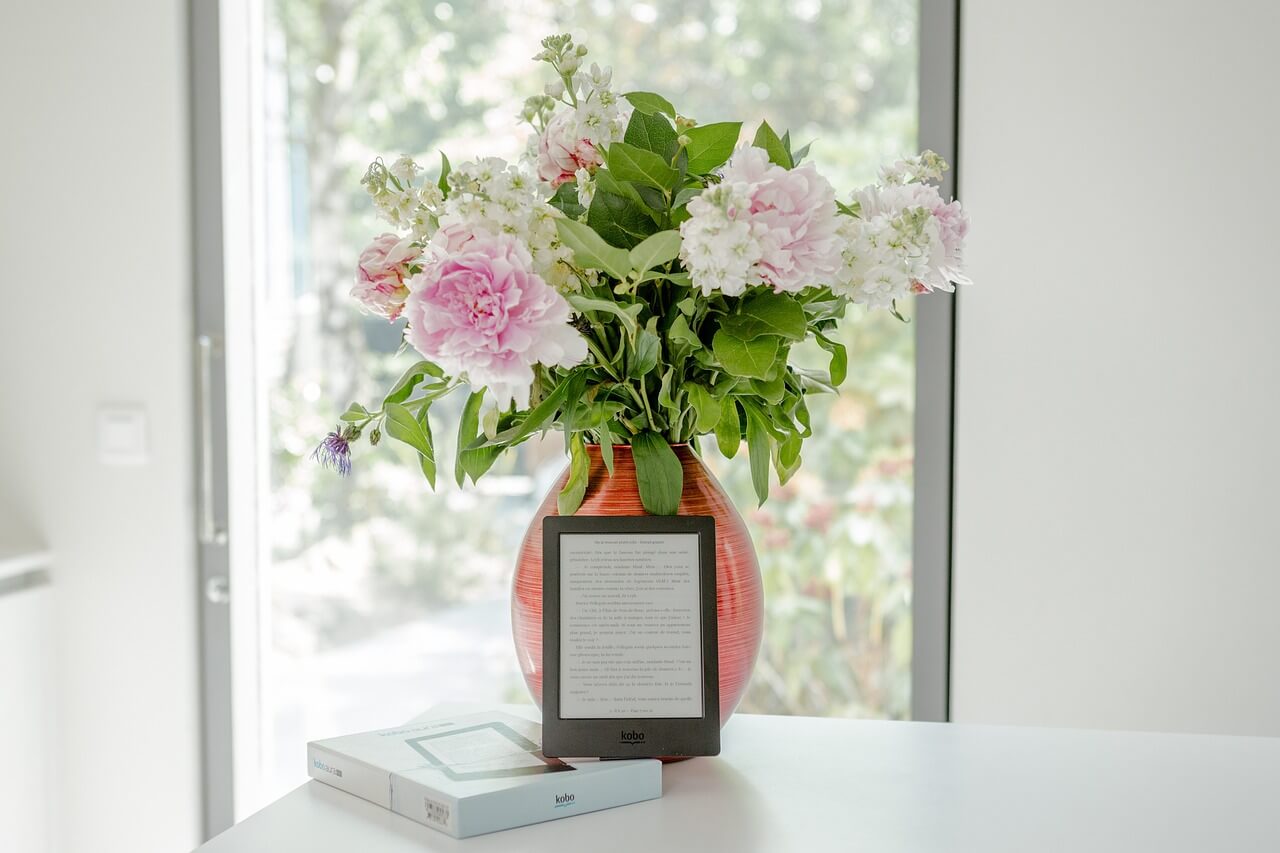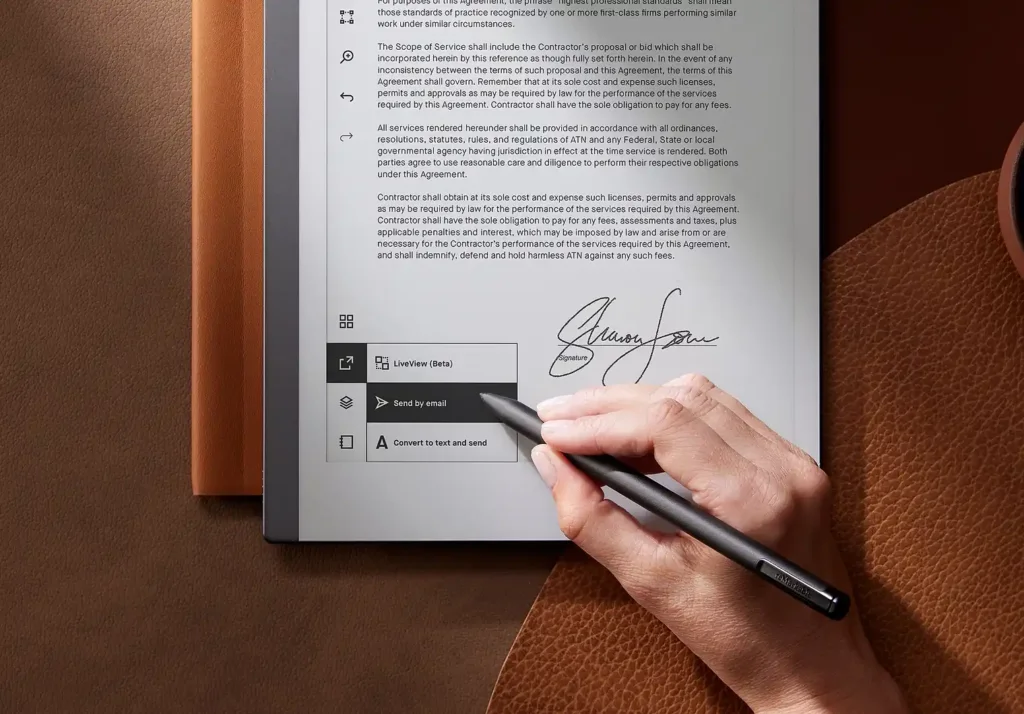Kindle Stuck In USB drive mode
So I experienced this issues with my Kindle Paperwhite a while ago when one day I attempted to connect it to my PC. When I plugged in the Kindle into the PC’s USB port, the Kindle displayed “USB Drive Mode” but my PC didn’t recognize it. So I clicked on the option of eject USB Drive and tried again.
However, when this occurs, my Kindle becomes unresponsive and required restart. It got stuck in the USB Mode. There is no option to eject it from PC. It had to give it a hard reset to get it out of USB mode.
Hard reset is a temporary solution, So I searched the internet and found a few solutions and one of them worked for me.
Why is your Kindle Book Queued But Not Downloading
There are a lot of reasons for this issue, fortunately almost all the reasons are solvable.
- Multiple Book Downloads: When you’re downloading several books simultaneously, they might line up in a queue for sequential downloading.
- Poor Internet Connection: If your internet is unreliable or the download speed is sluggish, it can result in a weak wireless signal, impeding the transfer process.
- Wireless Connectivity Issues: Connectivity problems could arise from either your device not being correctly connected or your router failing to establish a stable connection with your Kindle.
- Syncing Problems: Your device might not have synced properly or is experiencing syncing issues.
- Software or Bug: A software glitch or bug could be causing the download hindrance.
- Book Delivery/Download Issue: To address this, you can deliver the book to your Kindle by accessing the relevant section on the Amazon website.
- Purchase Failure: In some instances, a purchase may not go through. If this occurs, it’s advisable to review your purchases through the Amazon website.
Getting Your Kindle Out Of USB Drive Mode
There are numerous ways to get your Kindle Unstuck. Try them out step by step and hopefully one of them will resolve the issue.
Properly Eject Your Kindle
At times this issue arise with an Improper Ejection from USB Mode. So, first of all, reconnect your Kindle to the computer. Go to the computer, choose the Kindle drive, right-click, and press the eject button.
If this does not work try resetting the device.
Reset Your Device
A soft or Hard Reset of your Kindle can solves most of the issues that you face. So try a soft rest followed by hard reset if the first does not work
Soft Reset:
- Press and hold the power button for a few seconds.
- When the power options menu appears, tap on the “Restart” button.
- Allow your device to restart.
If the soft reset doesn’t address the problem, consider a Hard Reset:
- Press and hold the power button for approximately 30 seconds.
- Release the power button; your device will power off.
- Wait a moment, and your device will automatically restart.
Try a different cable
It’s essential to be aware that USB micro cables come in two varieties: some are designed solely for charging, while others serve the dual purpose of charging and data transfer. These cables may appear identical and plug into devices in the same manner.
Typically, shorter USB cables are primarily intended for charging only and lack the two central data wires, even though the central contacts may be visible in the ports.
To determine if your cable is of this type, you can try it with other devices. If they fail to recognize the device, it’s likely that the cable is designed solely for charging and lacks the necessary data transfer functionality.
Furthermore, If you connect your Kindle to a computer and do not see a charging light indicator, it’s a clear indication that the cable is not functioning properly. In such cases, it’s advisable to try using a different cable. Even if the charging light does come on, there is still a possibility that you have a charge-only cable that does not support data transfer.
Experimenting with various cables may eventually lead you to one that can successfully perform both charging and data transfer functions.
Try a different USB Port
Consider using an alternative USB port. Occasionally, a single USB port may be defective or incompatible. Experiment with different USB ports on your computer, and if possible, explore the option of using a different PC if you have access to one.
Connecting Kindle Using Calibre
Another approach is to attempt a connection between your Kindle and your PC via Calibre. Start by powering off both your computer and Kindle and disconnecting all cables.
After restarting your PC, launch Calibre, and then proceed to connect your Kindle to your computer.
Simple Way around
A convenient solution to address this problem is by utilizing the SendToKindle app. To get started, you’ll need to ensure that your email address is included in the approved list.
There are two approaches to achieve this, and you can find detailed instructions on how to send EPUB files to your Kindle here.
However, please note that this method may not be suitable for extremely large files, as it could either fail to work or require an extended amount of time for transfer.
Factory Reset the Kindle
When all other troubleshooting attempts fail to resolve the queued issues with your Kindle, performing a factory reset can be the solution. This process essentially restores your Kindle to its original state when you first purchased it, erasing any problems that may have arisen.
It’s important to note that a factory reset will permanently erase all data on your Kindle. Consequently, you’ll need to set up your Kindle anew, as if it were brand new, and register it with your Amazon account.
It’s better to contact customer service before doing the reset and they may come up with an alternative solution.
Here are the recommended steps to perform a factory reset on your Kindle:
- Swipe down from the top of your Kindle’s screen.
- Press the “Settings” button.
- Navigate to the “Device Options” section.
- Select the “Reset” option.
- Confirm the factory reset by choosing “Yes” on the dialog that appears.
However, Books purchased through Amazon will remain linked to your account and can be re-downloaded. You will need to save 3rd Party eBooks manually by connecting it to a Computer and transferring them.
Kindle Not Going Into USB Mode
If you’re facing difficulties with your computer detecting your Kindle, you can attempt to resolve the issue by disabling the USB selective suspend feature. Here’s a step-by-step guide on how to disable it:
- Open control panel by searching in the Windows search Bar
- In the Control Panel, go to power option.
- Click on Change Plan Setting
- Click on Power Options.
- Click the ‘Change advanced power settings’ option.
- Expand the USB Settings section.
- Locate USB Setting > USB Selective Suspend Setting and click
- Choose to Disable it for both the Battery and Plugged in options.
This feature is enabled by default on portable computers to conserve power and extend battery life but can sometimes lead to USB connectivity problems.
Here is a step by step video: