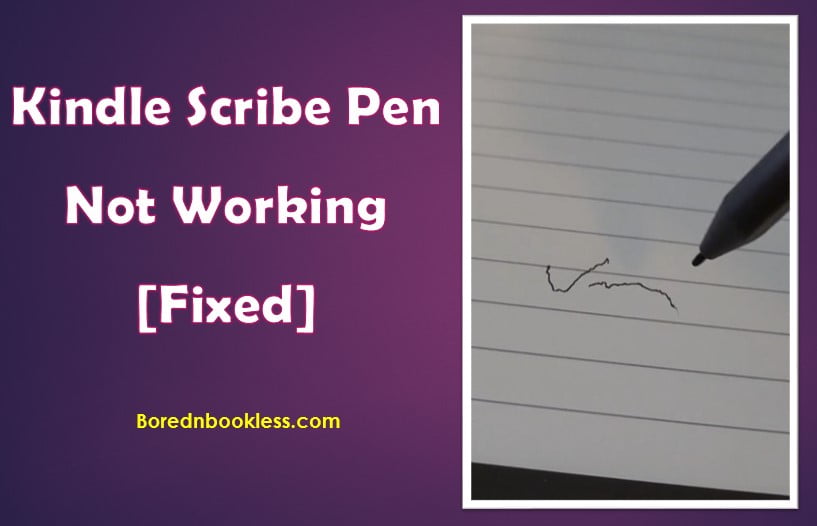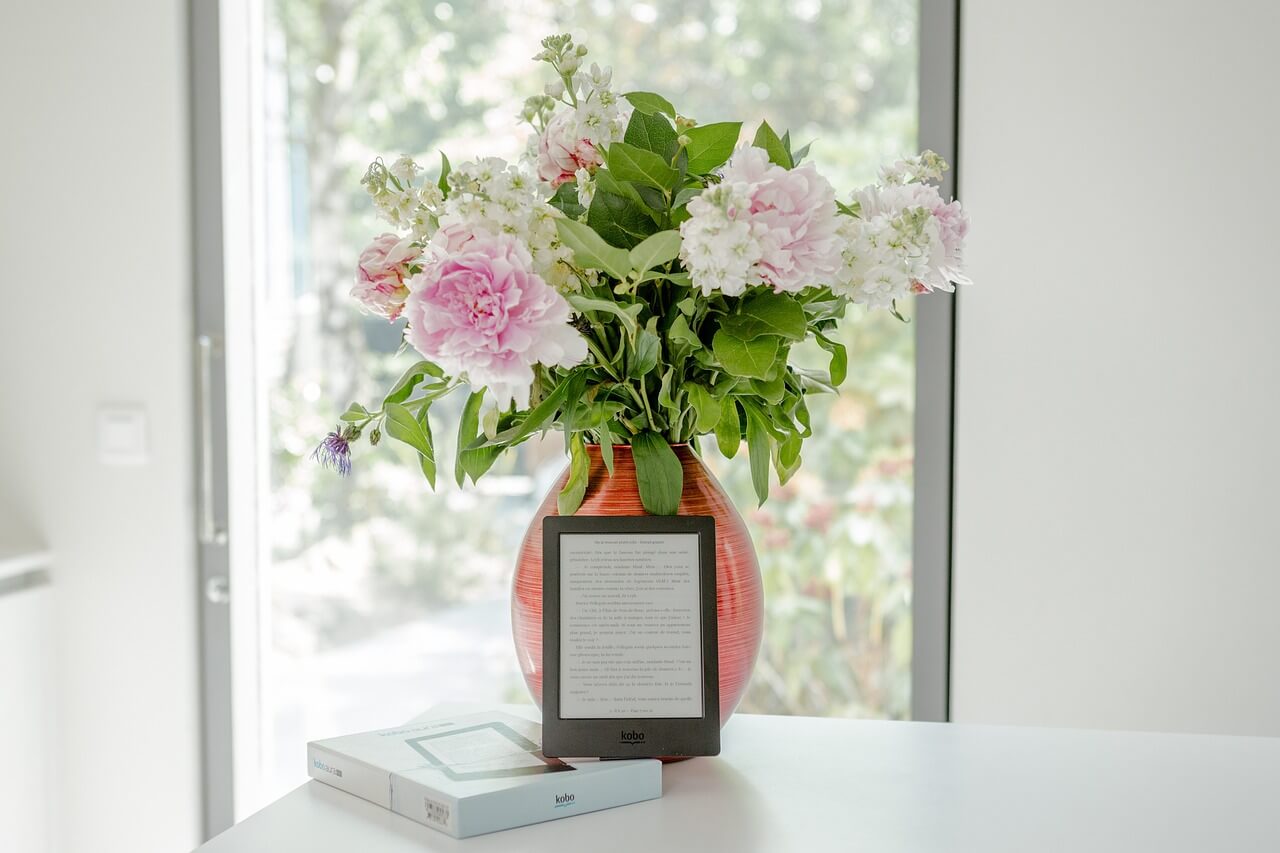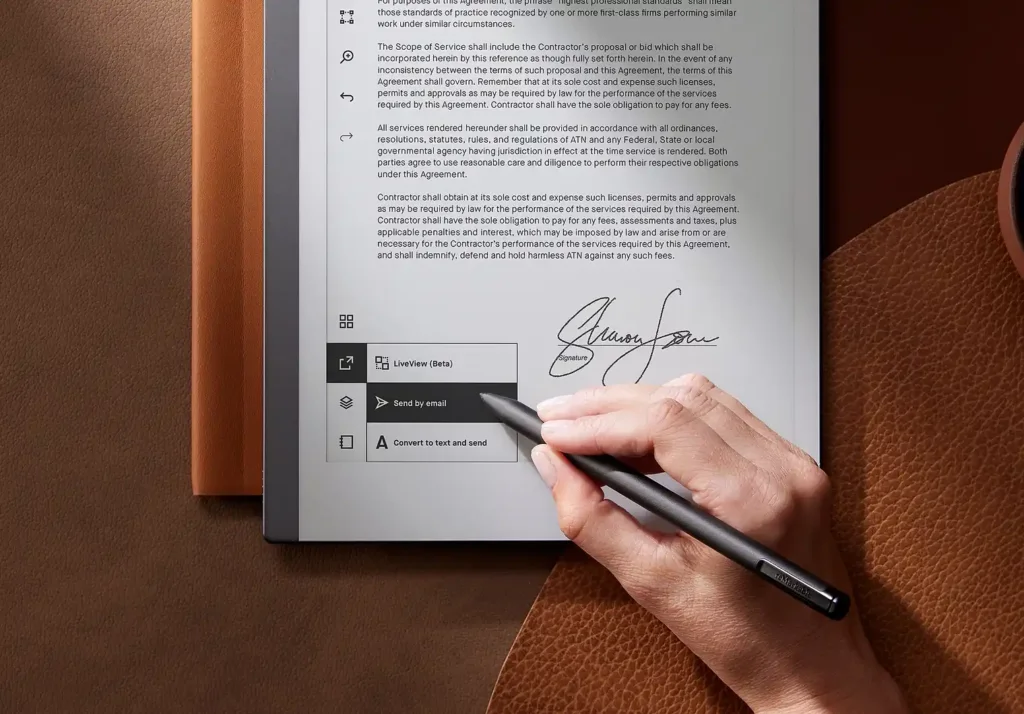Kindle Scribe is a great tool for digital writing and note-taking, offering a seamless experience for users.
However, users occasionally face challenges with the pen’s functionality. It’s important to note that these issues are not unique to the Kindle Scribe Pen but are inherent to the technology used in E Ink tablets.
In this comprehensive guide, we will explore common issue of Kindle Scribe Pen Not Working and provide step-by-step solutions to ensure you enjoy a smooth and uninterrupted writing experience.
Fixing Kindle Scribe Pen Issues: A Step-by-Step Guide
The Kindle Scribe Pen works on the EMR Technology. Usually, the issue with arises with some fault in the Nib. However, before looking at the nib, ensure the following
- Ensure that your document on which you are scribbling is compatible with handwritten strokes or sticky notes.
- Select a different writing tool from the writing toolbar.
- Try flipping the page back and forth.
- Close and reopen the book or the sticky note application.
- Make certain that the stylus tip is in contact with the screen while pressing the stylus pen button.
- Check if you are using a third-party cover or screen protectors. A magnetic cover can hinder the signals, so can a thick screen protector.
- Ensure there are no magnets near the device or stylus, as magnets should be kept away from the device and stylus to prevent interference.
If none of the above was applicable in your case, do the following.
1. Replacing a Worn-Out Nib
If you notice that the nib (the pen’s tip) on your Kindle Scribe Pen has started to wear down, it’s a common reason for the pen to stop working correctly or impact its overall performance. Fortunately, addressing this issue is relatively straightforward.
By replacing the worn-out nib with a fresh one, you can expect a success rate of approximately 90%. This simple step often restores the pen’s functionality and ensures a smooth writing experience once again.
Related: What Nibs to look out for.

2. Re-Inserting the Nib
In some cases, replacing the nib may not resolve the issue entirely. If your pen still does not work correctly after a nib replacement, you can employ a useful troubleshooting method.
Begin by removing the nib and then use a can of compressed air to clean any potential debris or obstructions that may have accumulated in the nib hole. This step is crucial, as even the tiniest particles can disrupt the pen’s functionality or introduce inconsistencies in its performance.
Once cleaning is complete, re-insert the nib, paying careful attention to ensuring it is securely and properly seated. This process often rectifies calibration issues with the Kindle Scribe Pen.
3. Addressing Bent Nibs
Sometimes, you might observe a slight bend along the stem of the nib, typically occurring when the nib was not inserted correctly. A bent nib can lead to inaccurate pressure registration during writing, resulting in stroke inconsistencies.
To address this issue, place the nib on a flat surface and gently apply pressure to the stem from various angles to flatten it out. This straightforward solution can significantly improve the pen’s reliability.
4. Check for Physical Damage
If your Kindle Scribe Pen has experienced a fall, especially if it landed on its tip, there is a possibility that the internal electronics may have sustained damage.
Such damage can render the pen non-functional or cause it to skip words while writing. In such cases, replacing the entire pen may be necessary to restore full functionality to your Kindle tablet.
5. Try a Different Compatible Pen
To conclusively determine whether the issue lies with the pen or your Kindle tablet, it’s advisable to have another compatible EMR (Electro-Magnetic Resonance) pen on hand.
Trying a different pen can help you ascertain whether the problem is specific to the pen in question or if there’s an underlying issue with the tablet.
Related: Check out Alternative Styluses for Kindle Scribe
6. Checking for Software-Related Issues
While software issues are less common, they can occasionally affect pen performance. To rule out the possibility of a software-related concern, consider the following steps:
- Restart Your Kindle Device: Perform a full power-off and power-on cycle. It’s worth trying both methods, as they can yield different results. Do this with the Kindle tablet connected to a power source and without.
- Alternative Restart Procedure: According to the Kindle website, you can attempt a forced shutdown by holding the power button for at least 10 seconds. Afterward, wait for 5 seconds before attempting to power it on again.
- Extended Charging: If the previous steps do not resolve the issue, try charging your Kindle tablet for an extended period, preferably for at least 12 hours. A depleted battery could lead to unexpected behavior.
- Software Update: Ensure that your Kindle tablet is running the latest software update. If you’re not on the latest version, consider updating the device to address potential software-related bugs or glitches.
7. Addressing Faulty Device Issues
If you consistently experience issues in the same location on the screen, it’s important to consider the possibility of a faulty device. Certain Kindle tablets may exhibit defects where specific areas of the screen do not detect strokes correctly, or sometimes not at all. This can result in dead zones on the screen.
In such cases, the only effective solution is to get a replacement unit. However, if the issue is related to pressure sensitivity, you can explore calibration options to optimize your Kindle tablet’s performance.
Kindle Scribe Eraser Not Working
In order to utilize the eraser function on the Kindle Scribe, you need to apply firm pressure to depress it.
If the button has been assigned a different shortcut function instead of erasing, you can change it. The stylus features a dedicated eraser at its end for erasing content on the screen, while a shortcut button enables you to switch between tools like a pen or highlighter.
To configure the desired shortcut function, navigate to More > Settings > Stylus > Shortcut Button and select your preferred tool.
Verdict:
The Kindle Scribe Pen enhances your digital writing experience, but occasional issues can arise. By following this step-by-step troubleshooting guide, you can address common problems and ensure that your Kindle tablet and pen work harmoniously, allowing you to enjoy a seamless writing experience.
Remember that the Kindle Scribe Pen, like any technology, may encounter occasional challenges. However, armed with the knowledge and solutions provided in this guide, you can resolve these issues and continue to make the most of your digital note-taking and writing journey.