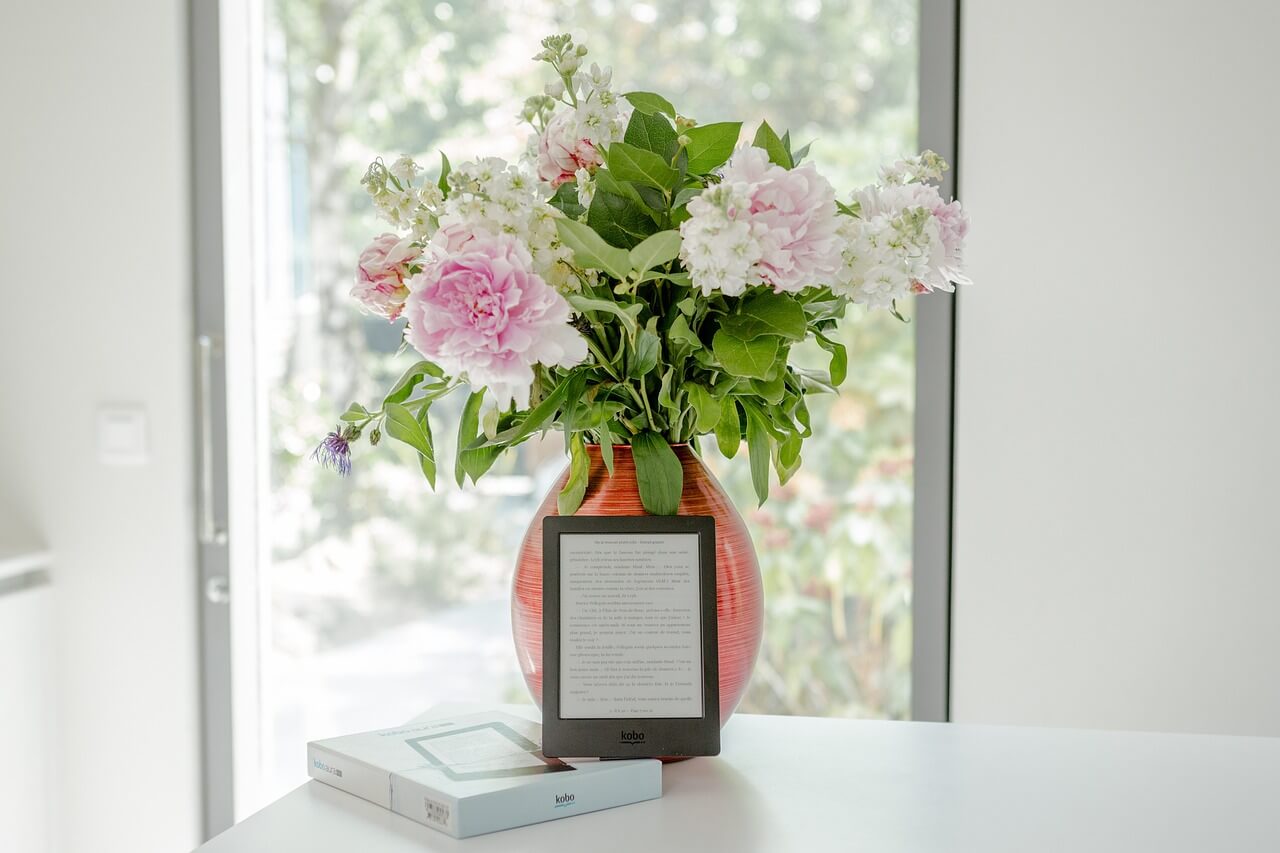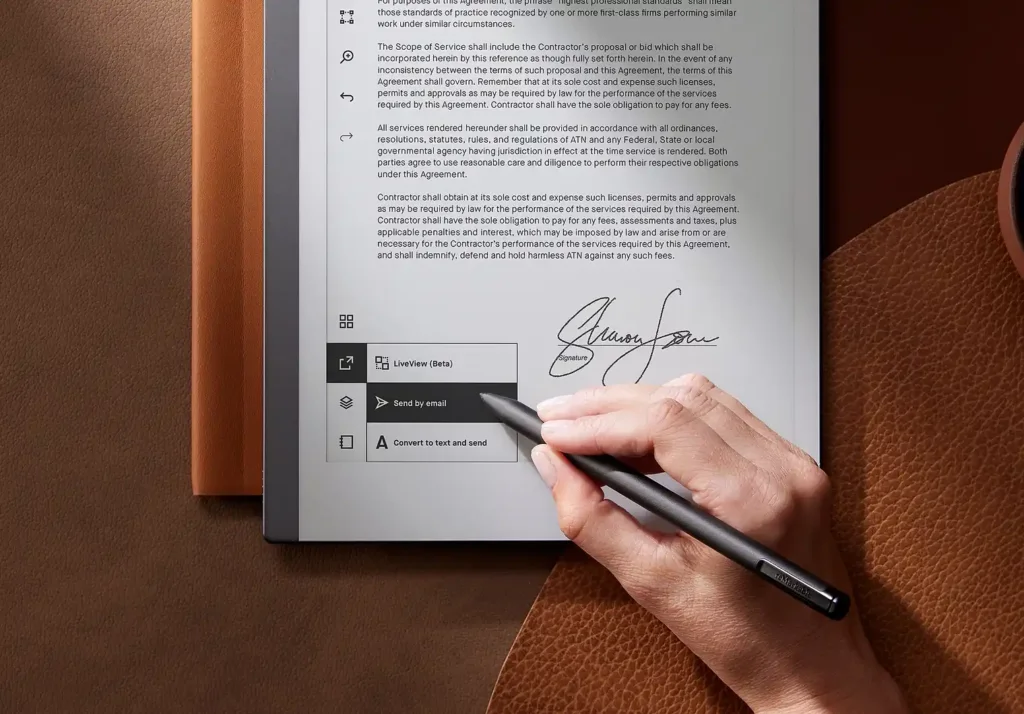Is Supernote OneNote Integration Possible ?
OneNote had been a powerful tool for organizing my notes, assignments, and ideas when i was in college . Though a bit outdated it’s still the go to platform for organizing notes for students around the world.
Anyone shifting to Supernote and go digitial with his notes needs to know whether integration of OneNote is possible with Supenote or not.
Though the integration process is not as simple as expected but there are a few ways around it. Lets find out
Send email from Supernote to OneNote
To set up email notes in OneNote, follow these steps:
- Go to https://www.onenote.com/EmailToOneNote in any web browser and click the “Set up email to OneNote” button.
- Sign in with your Microsoft Account (Hotmail, Live, Outlook.com) that you use with OneNote. If you don’t have an account, you can create one for free.
- On the “Save emails to OneNote” page, confirm the email address that OneNote should use to receive messages. You can add multiple email addresses if needed.
- Choose the notebook and section where all emailed notes should be saved from the drop-down menu under “Choose Location”. You can easily move or copy notes later if needed.
- Click “Save”. To send notes to OneNote via email:
- Open your email app using the same email address configured for use with OneNote.
- Create a new message and type out your notes.
- Open any email containing information you want to send to OneNote and click “Forward”.
- In the “To:” field, type “me@onenote.com”.
- In the “Subject:” field, provide a brief description of the note. This text will become the page title in OneNote.
- Click “Send”
Tip: You can override the default notebook and section preferences by typing the “@” symbol at the end of the email’s subject line, followed by the section name where you want the note to be saved.
Forwarding Emails to OneNote using Outlook
To facilitate the seamless transfer of documents from your Kindle Scribe to OneNote via Outlook, follow these steps:
Ensure you have an Outlook Live or Office 365 account connected to your OneNote notebook.
Access your OneNote account and create a dedicated section where you wish to store forwarded documents.
Configure your Outlook account to enable autoforwarding to OneNote.
This automation ensures that when you email a document from your Kindle Scribe, it is automatically routed to your specified section in OneNote.
- Whenever you need to transfer a document from your Supernote to OneNote, simply forward the document as an email to your Outlook account. It will then seamlessly appear in your designated section in OneNote.
Setting up Auto Forwarding with Outlook for Kindle Scribe:
Open your Outlook client (e.g., Outlook 2013 or newer).
Set up your email account and log in to the email server.Once your email account is configured, navigate to “File” and select “Manage Rules & Alerts.”
In the “Rules and Alerts” window, click on “New Rule.”Choose “Apply rule on messages I receive” and proceed to the next step.
Select conditions for the rule, such as applying it to emails from the Remarkable tablet.
Click “Next” and opt for the action “forward it to people or public group.”
Enter “me@onenote.com” as the recipient in the “Rule Address” window and click “Add.”
Proceed by clicking “Next,” specify any exceptions if necessary, and then click “Next” again.
Name the rule appropriately, for example, “Auto Forward Remarkable Content,” and click “Finish” to save the rule.
Liked This? Find out more about reMarkable!
Check out these free templates for Supernote
Check out the Best Pens for your E Ink Tablets
Find Out which is the Best E Ink Tablet