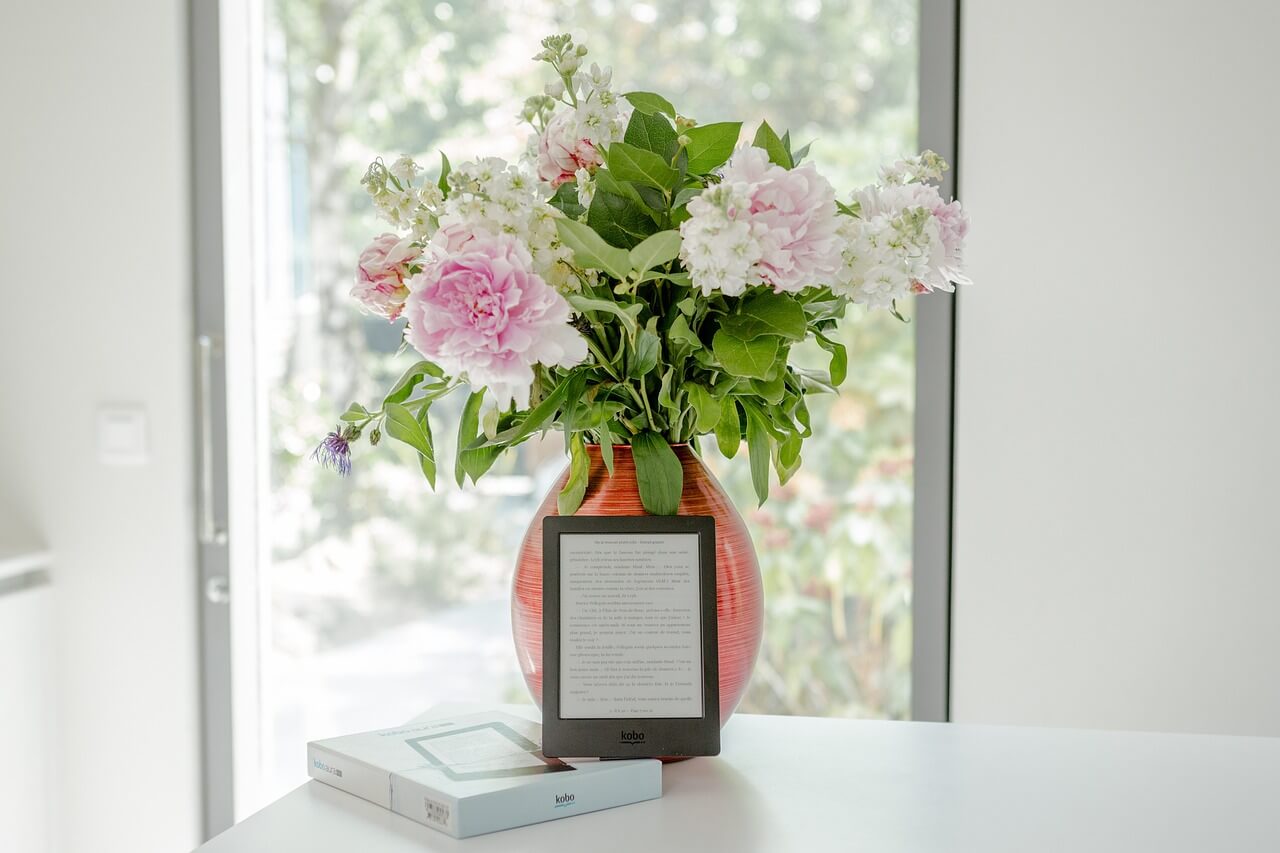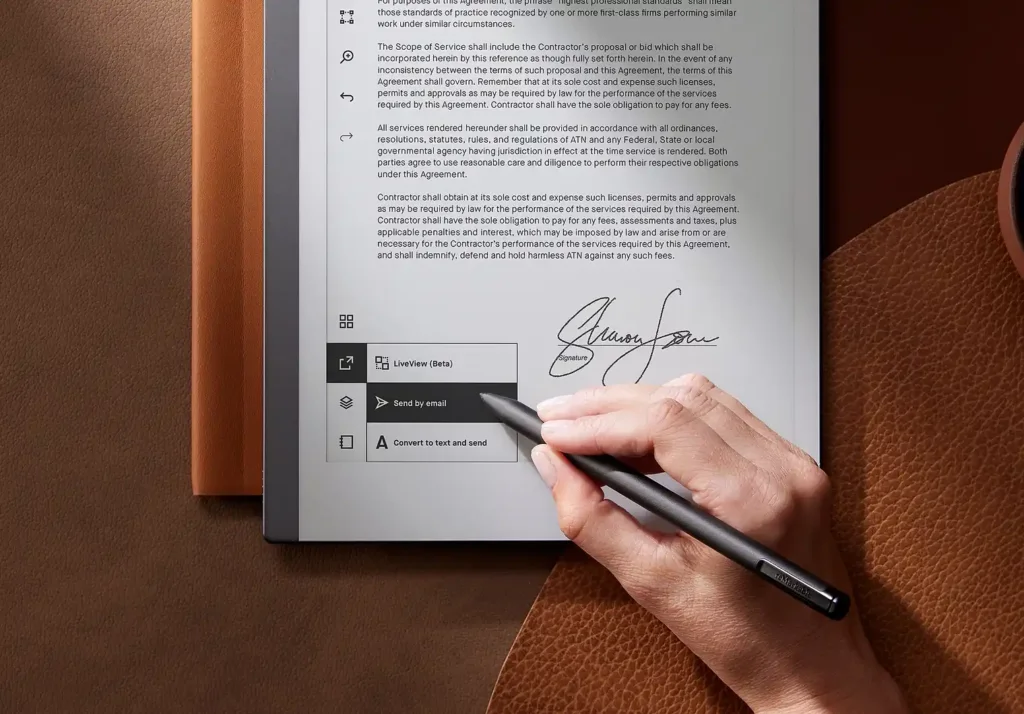After six months of using Amazon’s Kindle Scribe, it has become not only my primary note-taking device but also a surprising reading companion.
Despite having a lot of potential, the Notetaking capabilities of the device were quite limited when it was first launched but with a few recent updates it has become of the best note taking E Ink devices in the market right now
In this blog post we will dive into more details on the note taking capabilities side of the Kindle Scribe.
Is Kinde Scribe Any Good For Notetaking?
Pros
The Kindle Scribe truly shines when it comes to its writing capabilities. Whether for note-taking or annotation, the device offers an excellent writing experience.
- Surface and Reflectivity: The writing surface doesn’t distract or hinder the writing experience, and has excellent reflectivity.
- Pen Quality: The included pen contributes significantly to the writing experience. Its design and performance add to the overall satisfaction of writing on the device.
- Low Latency: What sets the Kindle Scribe apart is its exceptional writing latency. In practice, the device offers near-instantaneous writing, making it a top contender for the fastest writing experience among e-ink devices even outperforming the Remarkable 2.
Cons
While the Kindle Scribe delivers a remarkable writing experience with minimal latency and excellent hardware features, its notebook functionality falls a bit short of expectations.
- Minimal Options: The Kindle Scribe offers an extremely minimal set of features for its notebook functionality. While the simplicity may be appealing to some, it falls significantly short of what is expected from a modern note-taking device.
- Notebook Customization: The Kindle Scribe allows users to rename their notebooks and choose a cover from available options. It offers 18 pre-loaded templates, but users are unable to import or create their own custom templates.
- Missing Features: The device lacks layers, brush presets and shapes. There’s no way to insert, delete, or move pages within a notebook, making basic page management cumbersome.
- Lack of Customization: The Kindle Scribe offers no options for users to select specific parts of the annotations or highlights for export. Users can only export the entire list of annotations and highlights.
As most of the issues are software related. Amazon is working on improving them and we see a lot of new features added in the latest update.
Note Taking On Kindle Scribe
We will dive down into the most important aspect of Kindle Scribe as a note taking device and see what all it has and what it lacks
Scribe Notebook Templates
Notebooks are where most of the writing on the Kindle Scribe occurs. You can choose from various templates, such as lined paper, graph paper, or storyboard.
Kindle Scribe offers various notebook templates beyond the standard blank or lined pages. With options like bullet journals, graph paper, agendas, checklists, and schedules you can do a lot.
These templates cater to different note-taking styles and purposes, however for now, you cannot add third party apps into the notebook template folder. There is a way around for that by using PDF format notebook templates.
The customization in the note book templates is quite limited. The page overview feature enables quick navigation and organization of notebook pages, while the settings icon allows for customization of the notebook’s template, cover page, and name.
Related: Check Out Kindle Scribe Templates
Pen Options
The expanded pen tool options now include fountain pens, markers, pencils, and standard pens, each with various thickness choices. Some even support pressure sensitivity.
These pens can be customized in terms of thickness, allowing for precision or broader strokes based on your preferences. This flexibility makes writing, drawing, and highlighting a breeze.
Though there features are adequate but when compared to Onyx Boox or Supernote the option seems quite less.
How long does a Kindle Scribe Tip Last?
Life of a Kindle Scribe Tip can be subjective. However, with moderate pressure the tip can easily last you from 2 – 3 weeks.
Writing, Highlighting, and Erasing
Whether you’re writing, sketching, or diagramming, the Kindle Scribe provides a smooth writing experience that mimics traditional pen and paper.
To accentuate key points or text, the highlighter tool is readily available, complete with adjustable thickness settings.
Moreover, unwanted marks can be quickly erased using the eraser tool. This trio of tools ensures that you have full control over your note-taking process.
Lasso Select Tool
With this tool, you can circle different parts of your notebook, notes, or other content and move them around the page. If you’ve written something in an awkward location, simply circle it, and you can effortlessly drag and drop it to a more suitable spot.
A particularly useful addition is the shared clipboard between notebooks and other documents. This means that notes, diagrams, or equations created in one document can be easily copied and pasted into another, streamlining the note-taking process.
Additionally, the Lasso Select Tool allows you to resize, cut, and paste content, making it a powerful and versatile tool for your note-taking needs.
Does kindle scribe have OCR
OCR or “Optical Character Recognition” is a technology that recognizes text within a digital image. Normally called Hand writing recognition. Though Kindle Scribe didn’t initially support OCR or Hand Writing Recognition but with the latest firmware update you can use this feature in kindle scribe as well.
The ability to convert handwritten text to typed text is great welcome feature, allowing for quick and efficient sharing of handwritten notes via email.
Note Taking On PDFs and Other Documents
Writing On PDF
Previously, the Kindle Scribe had limitations in terms of marking up PDFs directly. With this update, the device converts PDFs to KFX files, its proprietary format, enabling users to annotate and interact with PDFs more effectively.
While there are some minor issues with complex documents, this change has made the Kindle Scribe a much more versatile tool for reading and working with PDFs.
There’s also an option to switch between portrait and landscape orientations, though it might benefit from further refinements.
Does Kindle Scribe write on PDF?
Kindle Scribe suggest the capability of writing on PDFs. However, the reality of writing on PDFs with the Kindle Scribe is not as straightforward as advertised.
The Kindle Scribe appears to convert these PDFs into a different format, called KFX. KFX files are the ones that provide full compatibility with the device’s writing and annotation features, including the ability to highlight and add notes.
The conversion works seamlessly with normal PDF files. However, for complex documents with intricate formatting, extensive hyperlinking, or a reliance on consistent rendering, the Kindle Scribe falls a bit short at times.
Attaching Notes to Highlights
When reading books on your Kindle Scribe, you can take handwritten notes and attach them to highlights. After making a highlight, tap the note button that appears to add a handwritten note.
While the handwritten notes won’t automatically convert to text files, this feature keeps context intact, making it easier to remember what you wrote about a particular highlight.
Kindle Scribe for Journaling
The kindle scribe is great for journaling, while the current Note Taking UI has its advantages, it does have limitations. Personally, I’ve found the existing templates to be too rigid for my needs.
A significant aspect of journaling is experimentation, figuring out what works for you, and what doesn’t. The pre-made templates often fall short in this regard.
I currently maintain several active journals or notebooks, including a monthly plan, a weekly plan, a daily plan (which I further organize by month to manage the size), a journal for my thoughts, a gratitude journal, and a bullet journal.
For most of these, I’ve created custom templates. I’m not against using pre-made templates – there are some excellent ones available, and they can be a source of inspiration and learning. However, I recommend trying your hand at building your own structure. It’s not as challenging as it may seem, and it may ultimately work better for you.
Benefits of using Scribe for journaling:
- Enhanced Privacy: The password protection feature is perfect for safeguarding personal and private journals.
- Space Efficiency: It conserves storage space, making it an excellent long-term solution for those who need multiple notebooks.
- Flexible and Reusable: You can easily erase and move content around, allowing for seamless organization and flexibility in your bullet journal.
- Abundant Templates: The device offers a wide array of downloadable templates, enabling creative customization.
Challenges with Journals on Scribe:
- Digital Detox Difficulty: For those seeking a break from screens, managing digital content can be a bit challenging.
- Monochromatic Creativity: The creative palette is limited to black and white, which may not suit everyone’s aesthetic preferences.
- Content Dumping: With ample digital space, there’s a risk of indiscriminately storing information without thoughtful curation.
- Longevity Concerns: Unlike physical journals that can endure for centuries, digital files are subject to technological changes and potential data loss.
Importing and Exporting of Notes
The share button is where you export your notebook as a PDF or other file types. Notebooks are automatically backed up to Amazon’s cloud, and they can be accessed through the Kindle app on mobile devices.
Importing PDF & Documents
The process of importing PDF files onto the Kindle Scribe is relatively straightforward when using a USB connection. You can transfer your PDF files to the device’s storage, making them accessible for reading. This part of the process generally works without issues.
However, sending documents to the device may not always yield a seamless experience. Especially if the document has a lot of internal clickable links. Like a Monthly Calendar.
Related: Sending PDFs to Kindle Scribe
Exporting Book Notes
You can export all your book notes from your Kindle Scribe for easy access and reference. The exported notes will include highlights and any handwritten or typed notes within the book.
This handy feature ensures that your valuable insights are accessible outside of the Kindle Scribe environment, enabling you to work with them in other applications or for further study.
Accessing your Kindle Scribe notebooks on other devices is easy through the Kindle app on your smartphone. While you won’t be able to edit the content, you can view your notebooks on the go.
Liked This? Find out more about reMarkable!
Check Out Kindle Scribe In-depth Review
Check Out Best E Ink Tablets