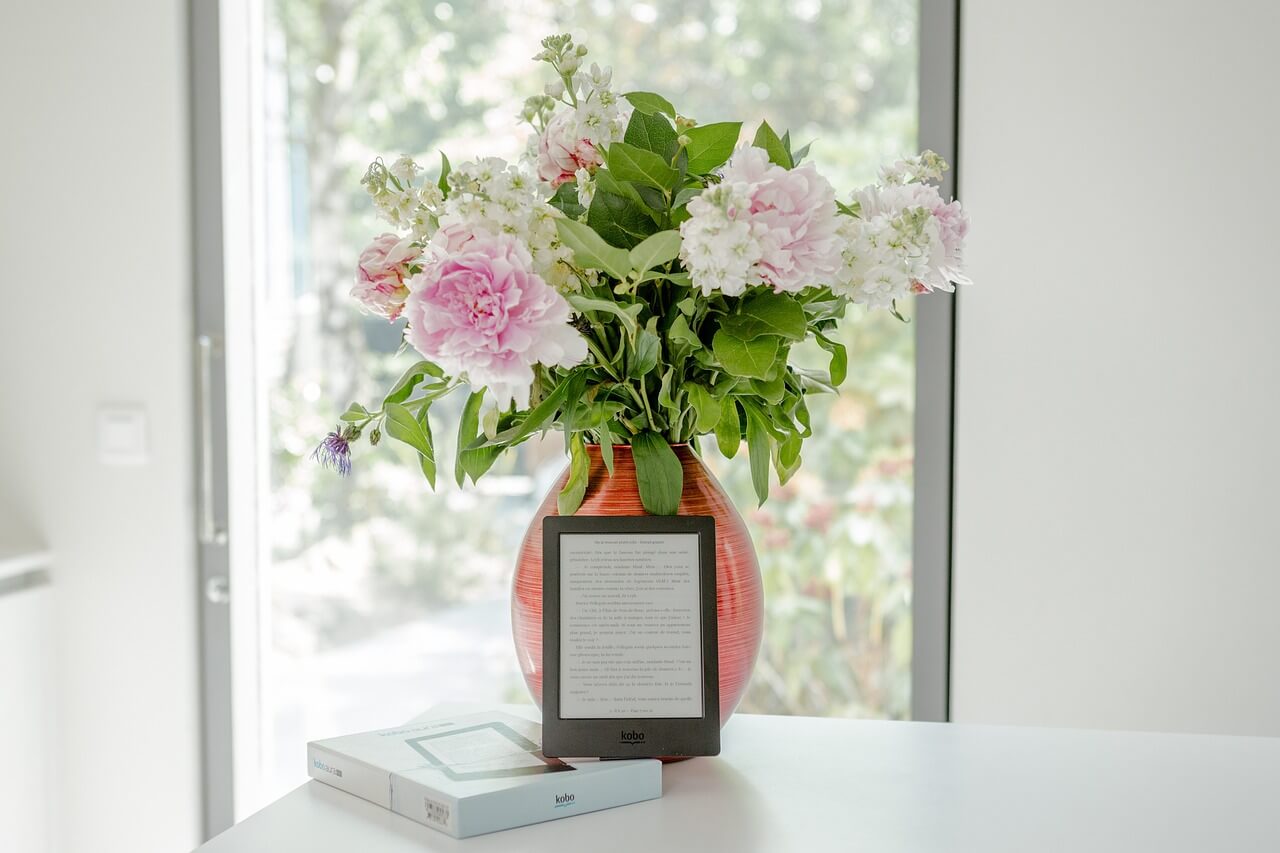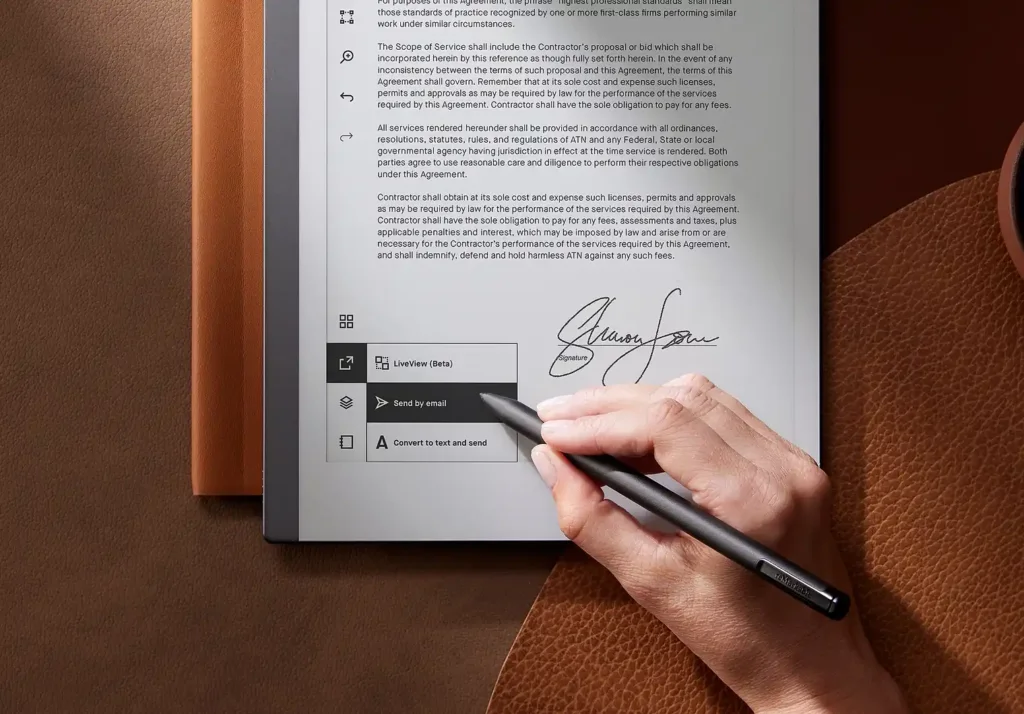I have been using Kindle Scribe for quite some time ow, there are a lot of questions regarding the usability of kindle scribe for reading PDFs. Is it any better than Kindle Paperwhite or other E Ink Tablets in the market? Can it write on PDFs and how good is it for handling PDFs.
One thing is sure when it comes to a reading Ecosystem there is nothing better than Amazon. With loads of books, great UI and features Kindle Paperwhite was the Market leader for reading on an E Ink Device.
Keeping the tradition alive, we think that if you are looking for a E Ink Tablet specifically for reading PDFs or documents then Kindle Scribe Is one of the best devices.
PDF Reading Experience On Kindle Scribe
On the kindle Scribe you can annotate PDFs directly using the tablet’s stylus. This feature is particularly useful for taking notes, highlighting text, or adding comments to your PDFs. The Kindle Scribe allows you to organize and categorize your PDFs. You can create folders to keep your PDFs well-organized.
Apart from that it has some of the following features which make it stand out from rest of competition.
- Back Lit Screen: What makes kindle scribe stand out from reMarkable 2 and Supernote is the presence of dual front light, with 24 adjustable levels to suit your preferences. The auto brightness option and warm/cold light balance further contribute to a comfortable reading environment.
- Sensors: The device has auto brightness and rotate sensor which apparently is missing inn devices like the reMarkable 2 and Supernote.
- Sharpness & Contrast: With a PPI of 300 (highest in this segment of E Ink Tablets) the device excels when displaying graphic novels and content with rich visuals. The Images are crisp and clear.
- Battery Timings: The Kindle Scribe upholds Amazon’s tradition of impressive battery life. The device’s reading performance is outstanding. In our test, After one hour of continuous page flipping, the device’s battery only dropped by around one percent,
- Easy Navigation: The Kindle Scribe provides intuitive navigation tools for reading through PDFs. It uses the same basic tried and tested layout used for the Kindle Paperwhite. It’s simple, easy and practical.
- Search Functionality: The device has a search feature that allows you to search for specific terms or phrases within your PDF documents if the test is clickable.
Can the Kindle Scribe Annotate & Write On PDFs
The Kindle Scribe appears to convert these PDFs into a different format, called KFX. KFX files are the ones that provide full compatibility with the device’s writing and annotation features, including the ability to highlight and add notes.
Previously, the Kindle Scribe had limitations in terms of marking up PDFs directly. With the recent update, the device converts PDFs to KFX files, its proprietary format, enabling users to annotate and interact with PDFs more effectively.
While there are some minor issues with complex documents, this change has made the Kindle Scribe a much more versatile tool for reading and writing with PDFs.
There’s also an option to switch between portrait and landscape orientations while writing make it convenient to write on large sized document.
Supported Formats for Kindle Scribe
When it comes to file formats supported by the Kindle Scribe, the primary and most popular format is AZW3. This is a proprietary file format designed specifically for Amazon, built upon the aging MOBI format. When you purchase a book from Amazon, it typically comes in the AZW format.
Occasionally, you might come across AZW files with numerical extensions such as 1, 2, or 3. MOBI, on the other hand, is another format developed by Mobipocket and is not only compatible but widely used for Kindle Paperwhite books. Besides e-book files, Kindles also support other formats such as DOC and DOCX, PDF, TXT, HTML, and HTM.
How to Upload PDF to Kindle Scribe
There are numerous ways of sending PDFs to your Kindle Device. We will discuss some of the most convenient ways of doing it.
Amazon’s “Send to Kindle” Tool
This user-friendly approach ensures a hassle-free experience. Here’s how to use it:
- Log in to your Amazon account and register your Kindle Scribe device.
- Access the “amazon.com/sendtokindle” feature to send your content directly to your device.
Send Via Email
This method offers flexibility and simplicity. You can use it on your phone or laptop or wherever you are logged into your email ID. To employ it effectively:
- Ensure your email is on the approved list within your “Approved Personal Document E-mail List.”
- Add your email to the “Preferences” section of your Amazon Account.
- Once you’ve completed these steps, use your regular email address to send the PDF files to your Kindle Scribe. Remarkably, you can send up to 25 attachments in a single email, with the option to have up to 15 email addresses approved for sending content to your Kindle Scribe.
Via Amazon Desktop Application
Simplify the process by downloading the “Send to Kindle” desktop application for your computer. Here’s how it works:
- Install the application and sync it with your Kindle Scribe.
- Just drag and drop your EPUB files, and the transfer will be seamless.
Kindle Scribe USB Transfer
You can connect and send PDFs directly to your Kindle Scribe however, sending EPUBs via USB presents a unique challenge: these files won’t appear in your Kindle Library. To overcome this, you must first convert the EPUB into the AWZ or Mobi format.
There are several methods for converting EPUB files, but let’s focus on two main approaches:
- Offline Conversion with Calibre: Calibre is a valuable tool for converting EPUBs to the Kindle Scribe format, and it’s available for free.
- With Calibre, you can convert EPUBs not only to the AZW format but also to Mobi. It’s a comprehensive tool, albeit with a bit of a learning curve, especially if you want to customize the conversion.
- You have the flexibility to adjust spaces, margins, remove or add a table of contents, and even delete images to create a more compact book.
- Using an Online EPUB Converter While Calibre offers an offline solution, there are various online converters that promise one-click EPUB conversions. However, there are some drawbacks to consider.
- Online converters require an active internet connection, and the output may not always have the desired formatting, with limited customization compared to Calibre.
- A recommended online converter that I’ve frequently used to convert EPUBs for Kindle Scribe is https://ebook.online-convert.com/convert-to-azw3 . It’s a straightforward tool that gets the job done effectively.
Upload PDF to Kindle Scribe from Android
You can easily upload PDFs or other formats to your Kindle Scribe on your android devices as well. For that follow the steps below:
- Download and install the Kindle app from the Google Play Store if you haven’t already.
- Send PDF to Your Kindle Account: The preferred method is to send the PDF to your Kindle email address, which you can find on the Amazon website under “Manage Your Content and Devices” > “Preferences” tab.
- You may also use services like Send to Kindle or Amazon’s own “Send to Kindle” desktop application to send the PDF to your Kindle account. You can download “Send to Kindle” for PC/Mac from Amazon’s website.
- Sync Your Kindle App: Open the Kindle app on your Android device. Sync your library by pulling down from the top of the screen or tapping the “Sync” button.
The other way is to send on android is via email as explained earlier.
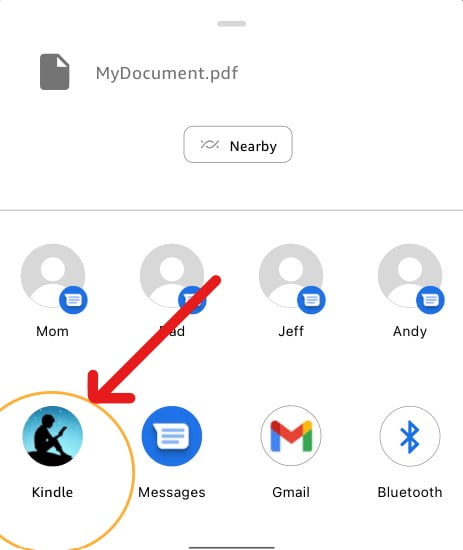
What is the Ideal Format for Converting EPUB to Kindle Scribe?
For the best results, convert your EPUB files to the AZW3 format. While MOBI is an older format supported by most Kindle Scribe devices, AZW3 offers more advanced features and compatibility. Opting for AZW3 ensures that your eBook will be seamlessly compatible with your Kindle Scribe.
Can you Upload Your Own MOBI Books to Kindle Scribe?
Certainly! You can effortlessly transfer your own MOBI books to your Kindle Scribe. Just connect your Kindle Scribe to your computer via USB and copy the MOBI files to the “Documents” folder on your device. Once the transfer is complete, your books will be readily available in your Kindle Scribe’s library.
Can You Convert PDF to MOBI for Kindle Scribe ?
Yes, it’s possible to convert PDF files to the MOBI format for your Kindle Scribe using various conversion tools or software. However, please note that the conversion might not always be flawless, particularly for complex PDFs with intricate formatting. In such cases, manual adjustments may be necessary to ensure the content appears as desired on your Kindle Scribe.
Does Kindle Scribe Support EPUB?
In the past, Kindle Scribe didn’t offer direct support for EPUB files, requiring manual conversions. However, the situation has evolved, and now Kindles indirectly support EPUB.
While Kindles still don’t natively run EPUB files, they make EPUBs compatible by covertly converting them into the AZW3 format in the background when you send them to the device via email.
Sending EPUB files directly to your Kindle Scribe via the “Send to Kindle” function offers multiple convenient methods.
Liked This? Find out more about reMarkable!
Check Out Kindle Scribe for Journaling & Note Taking
Check Out In-Depth Review Of Kindle Scribe